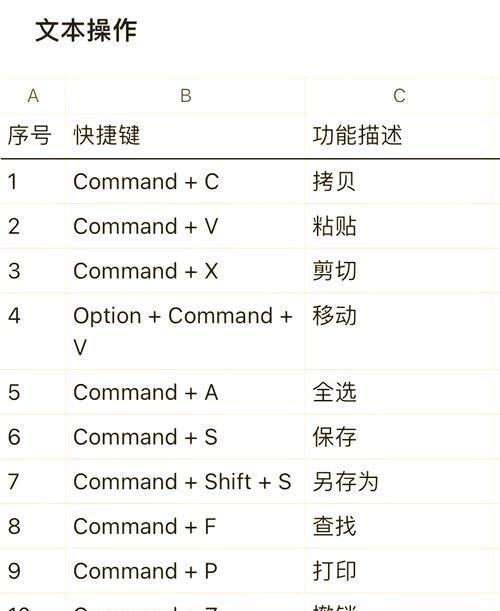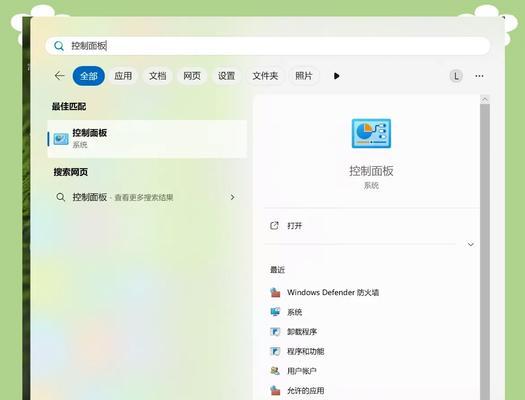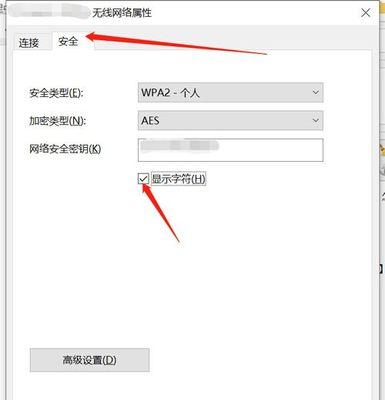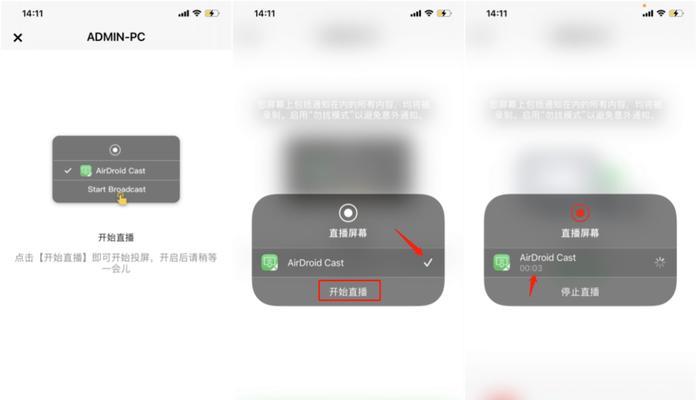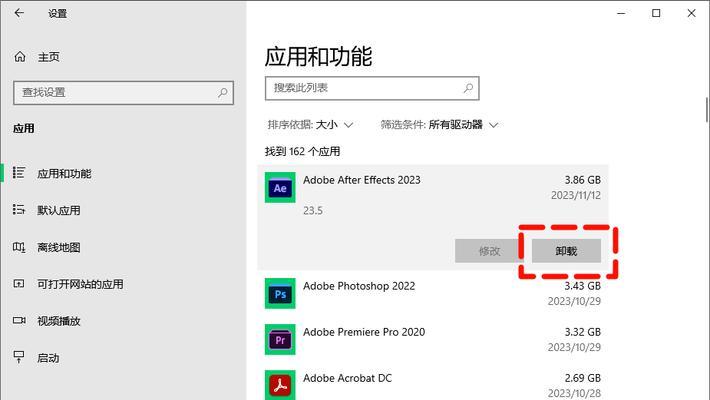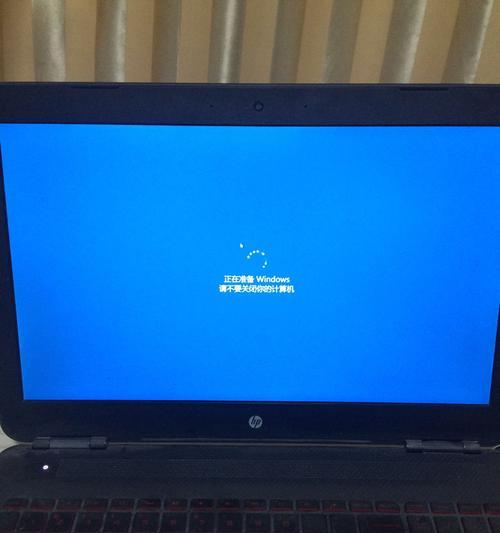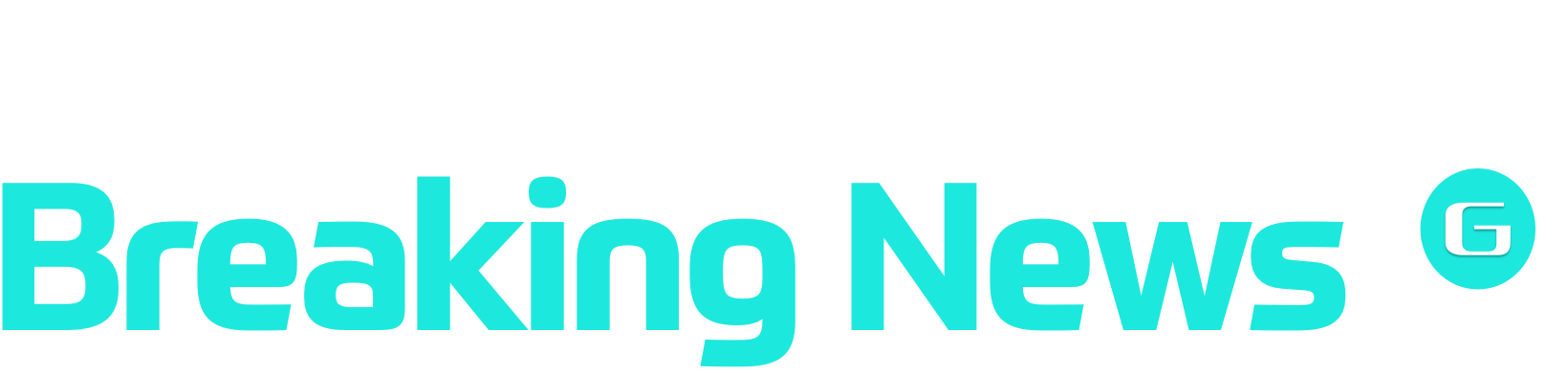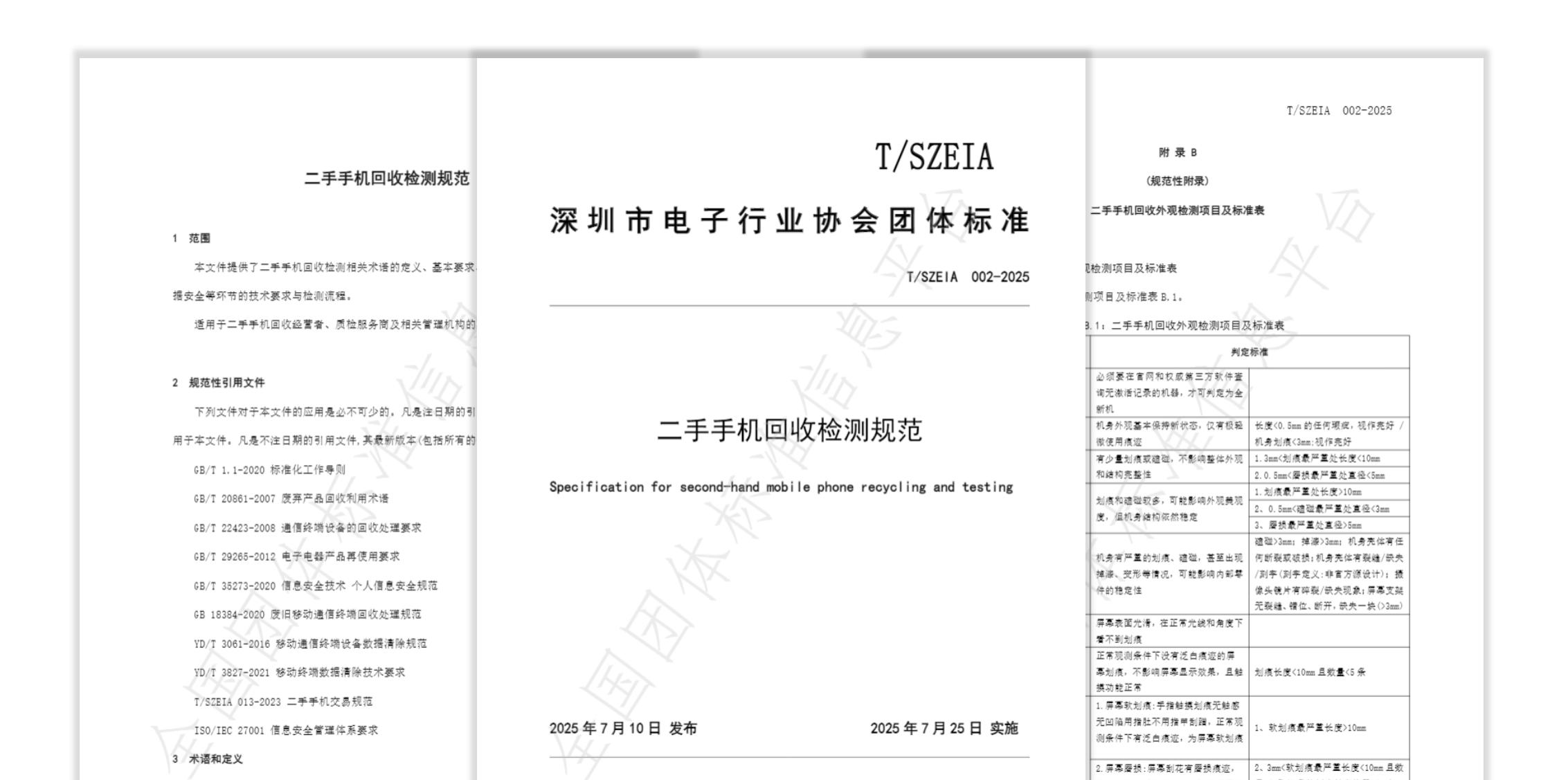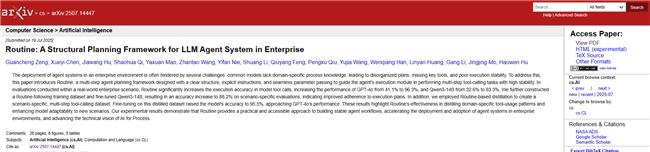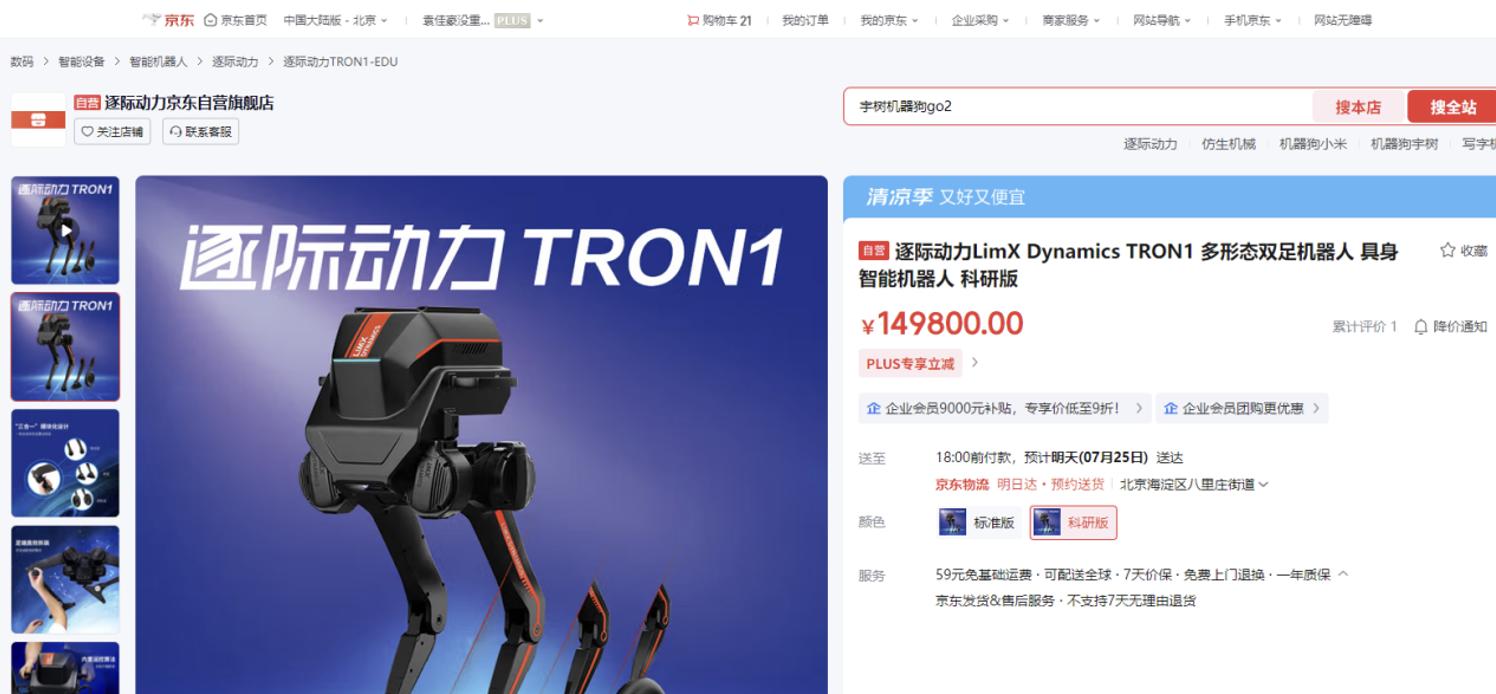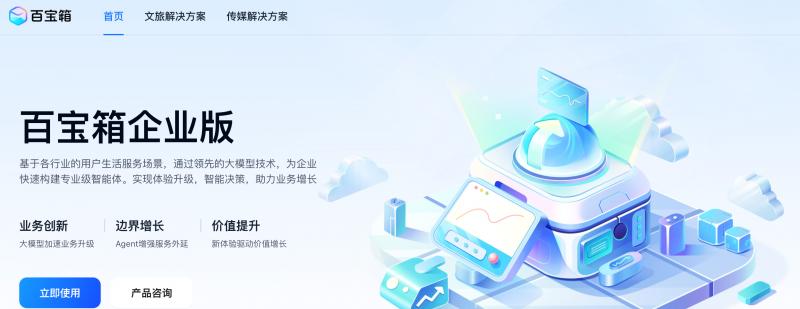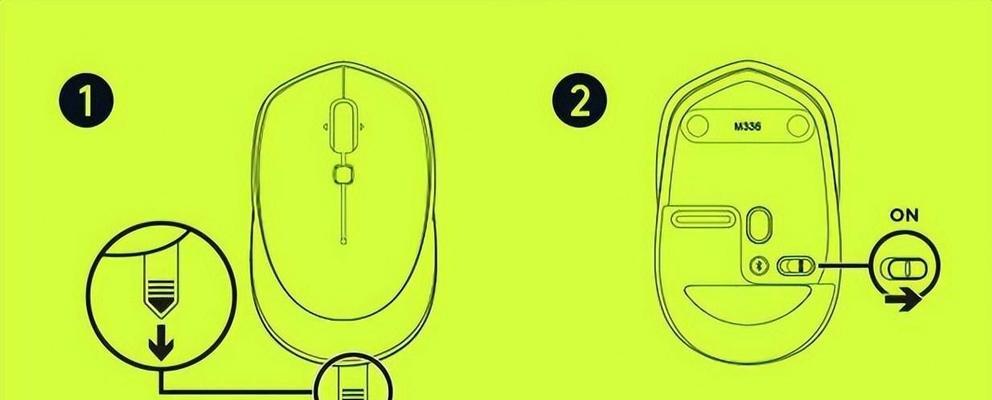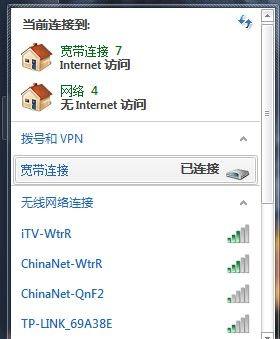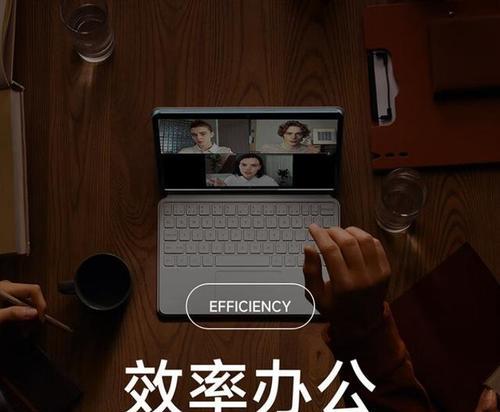更改Windows用户名称的步骤是什么?遇到问题如何解决?
- 数码百科
- 2025-01-27
- 50
随着个人电脑的普及,Windows操作系统已经成为许多人常用的选择。然而,在使用Windows时,我们可能会遇到需要更改用户名称的情况,无论是为了保护个人隐私还是为了与他人区分开来。本文将详细介绍如何在Windows操作系统中更改用户名称。
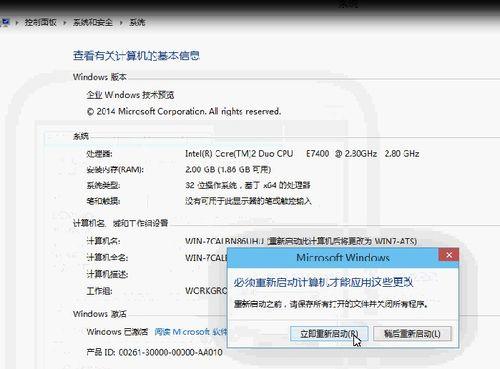
1.检查当前用户名称
通过点击开始菜单,选择“设置”并进入“账户”选项,你可以找到当前的用户名称。确认当前的用户名称是需要更改的对象。
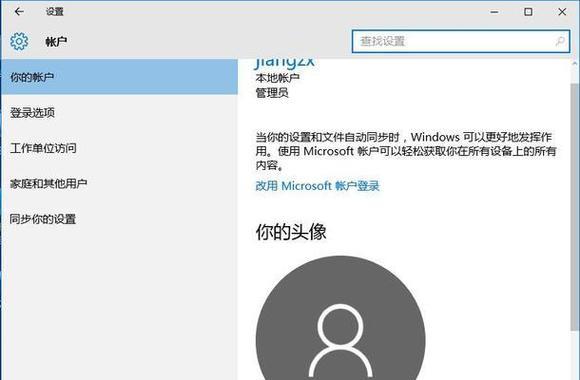
2.打开控制面板
点击开始菜单,搜索并打开“控制面板”应用程序。控制面板是Windows系统设置的重要工具。
3.进入用户账户设置
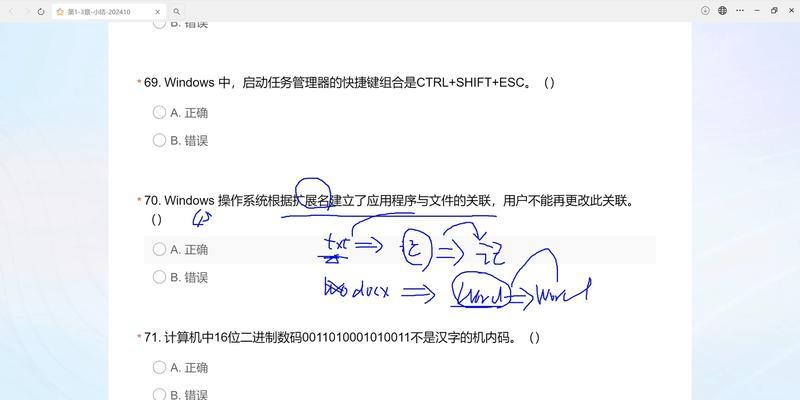
在控制面板中,选择“用户账户”选项,然后点击“更改账户类型”。
4.选择需要更改的用户
在“更改账户类型”页面中,你可以找到当前已存在的用户。点击需要更改用户名称的账户。
5.更改用户名
在用户账户页面中,点击“更改我的账户名”。输入新的用户名,并点击“更改用户名”按钮。
6.更新文件夹名称
点击“更改文件夹名称”按钮,确认更新新的用户名到用户文件夹中。
7.关闭用户账户设置
点击“完成”按钮,关闭用户账户设置页面。
8.重新启动计算机
为了使更改生效,建议重新启动计算机。
9.登录新的用户名称
在重新启动后,选择新的用户名称进行登录。
10.检查更改是否成功
登录后,检查任务栏或开始菜单中的用户名是否已经更改为新的名称。
11.修改登录密码
如果需要,你还可以通过控制面板的“用户账户”选项来修改新的用户名称对应的登录密码。
12.更新应用程序中的用户名
对于某些应用程序,你可能还需要手动更改用户名,以使其与新的用户名称保持一致。
13.更新文件和文件夹中的用户名
检查你的个人文件和文件夹,确保其中的用户名已经更新为新的名称。
14.向其他人介绍新的用户名称
如果你与他人共享电脑或需要通知其他人你的新用户名称,请确保及时告知他们。
15.创建备份
在完成以上步骤后,建议创建一个计算机备份,以防万一发生数据丢失或其他问题。
通过本文提供的步骤,你可以轻松地更改Windows操作系统中的用户名称。记住,在更改用户名后,务必更新相应的应用程序和文件夹,以确保一致性。与他人共享电脑时,请注意及时通知他们有关你的新用户名称的变更。
版权声明:本文内容由互联网用户自发贡献,该文观点仅代表作者本人。本站仅提供信息存储空间服务,不拥有所有权,不承担相关法律责任。如发现本站有涉嫌抄袭侵权/违法违规的内容, 请发送邮件至 3561739510@qq.com 举报,一经查实,本站将立刻删除。!
本文链接:https://www.zhenyan.net/article-6213-1.html