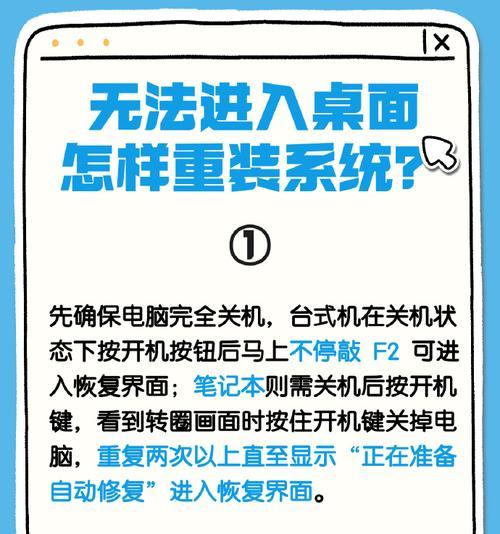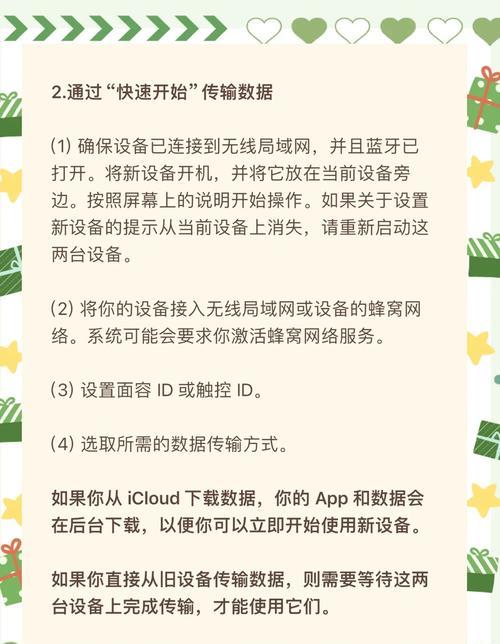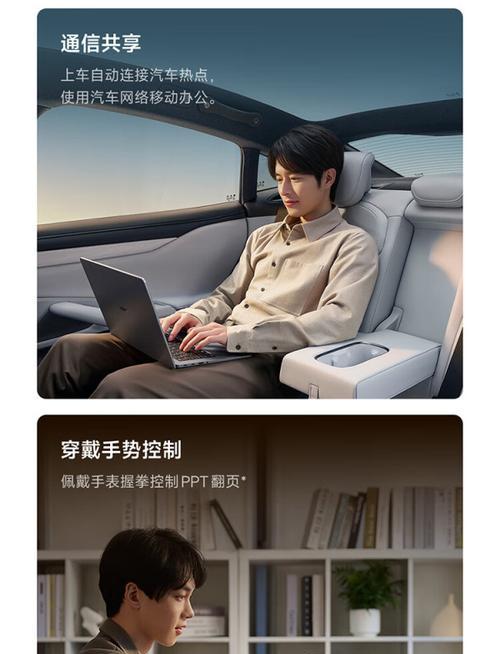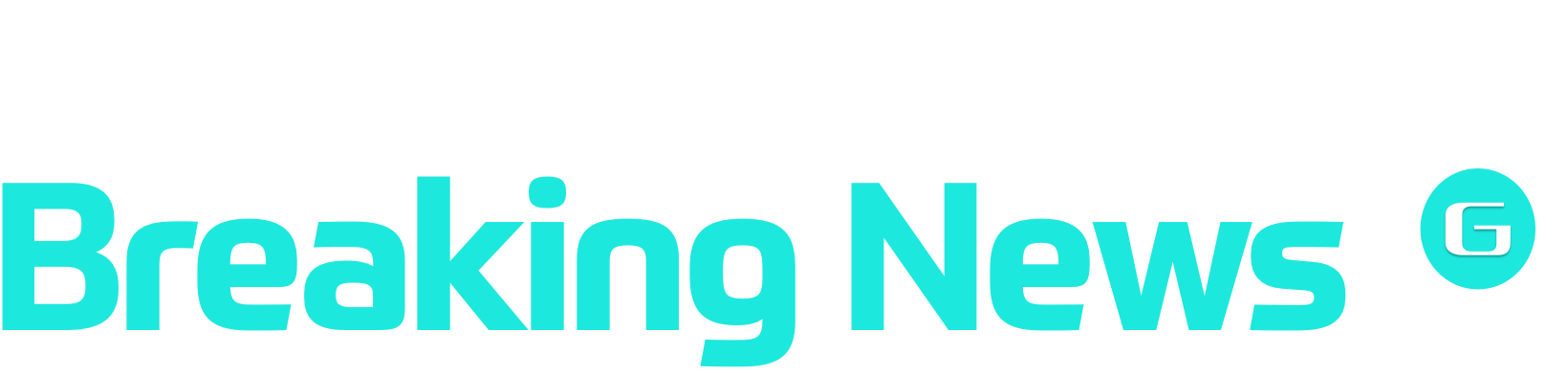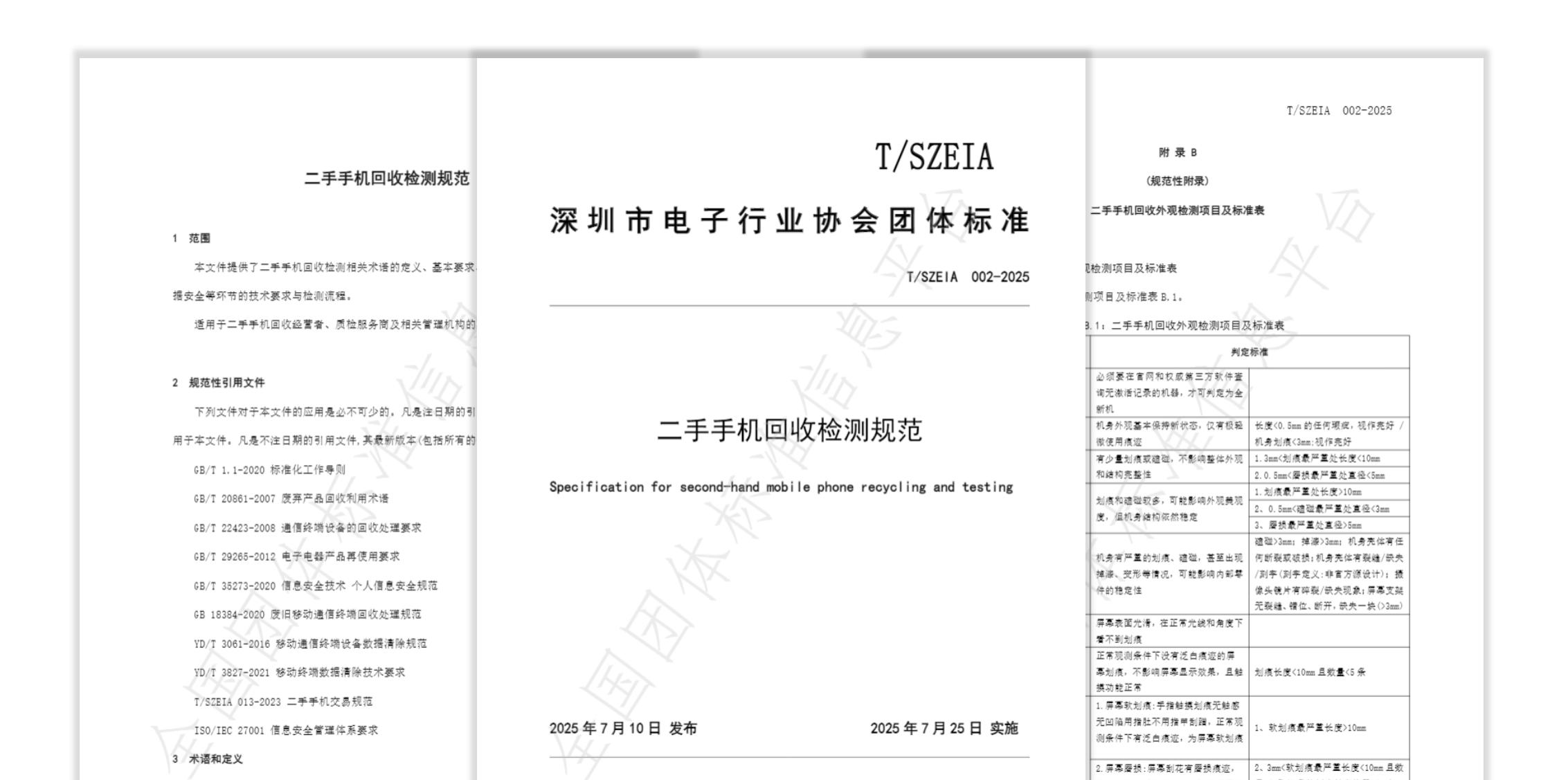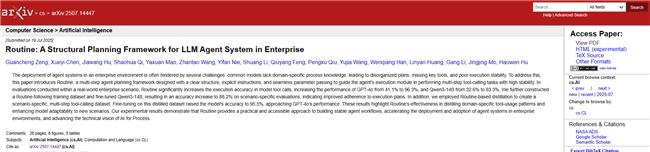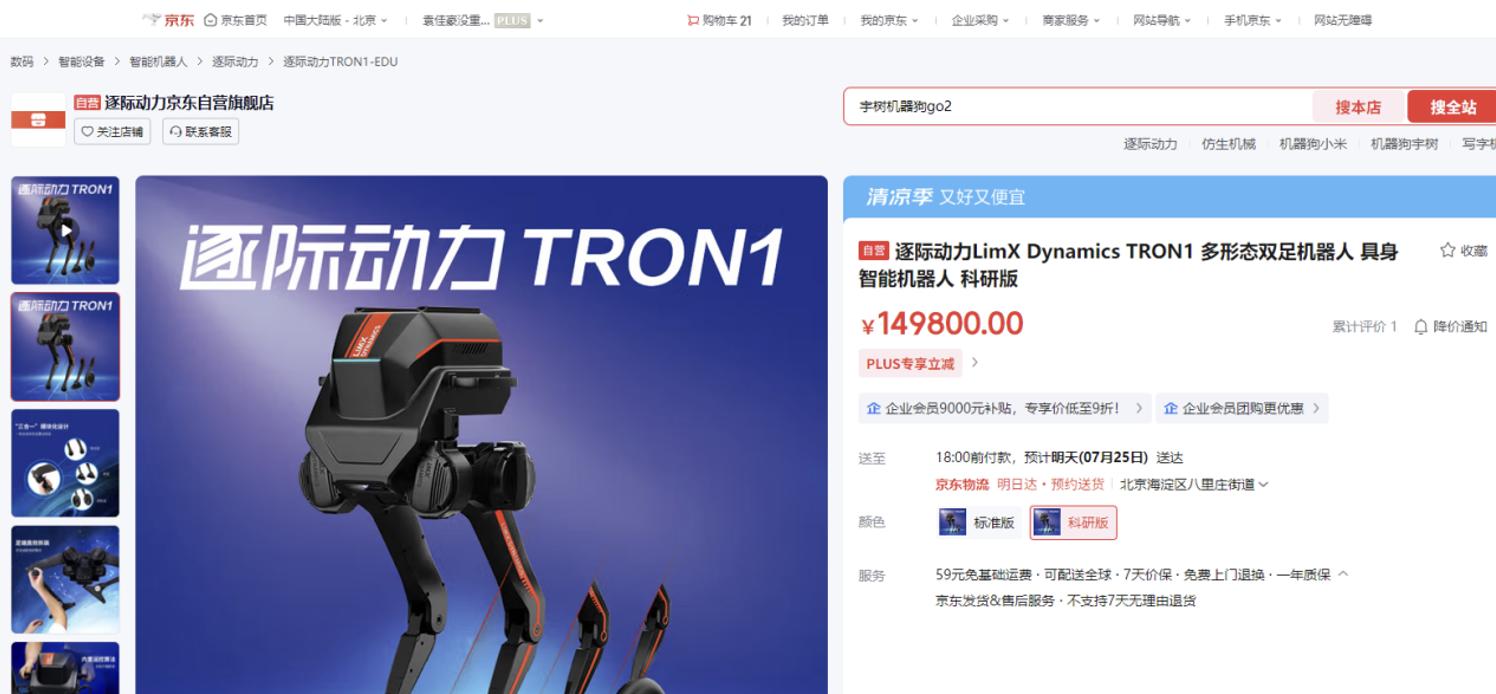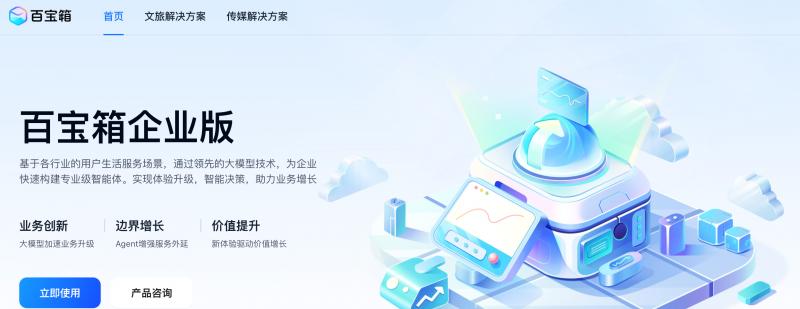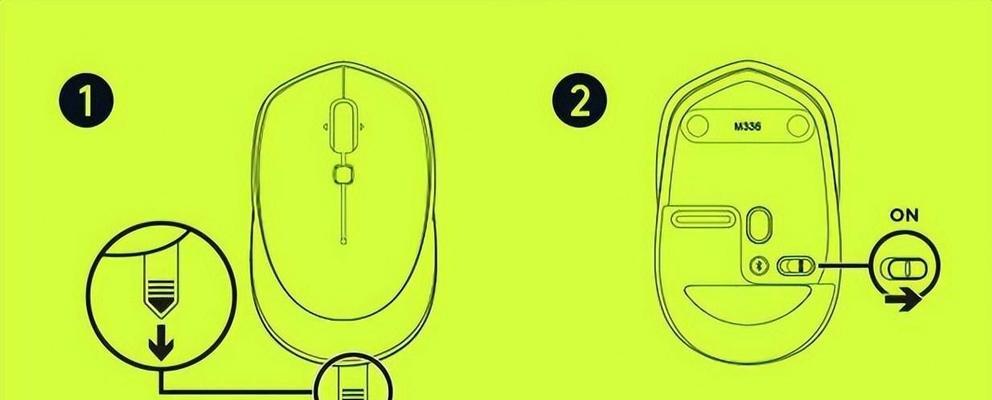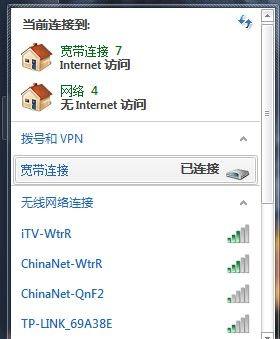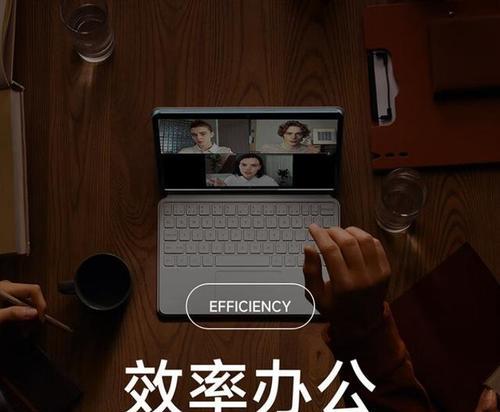笔记本电脑截屏图片保存路径详解(揭秘笔记本电脑截屏后图片的保存位置)
- 电器维修
- 2024-07-23
- 85
在日常使用笔记本电脑过程中,我们经常需要进行截屏操作来保存某些重要信息或者分享给他人。但是,许多人并不清楚截屏后的图片保存在哪里,本文将详细介绍笔记本电脑截屏图片的保存路径,帮助读者解决相关问题。

桌面文件夹
1.1桌面是默认保存截屏图片的位置
1.2可以通过改变默认保存路径来调整截屏图片的位置
图片库文件夹
2.1通过Windows操作系统的默认设置,截屏图片也会自动保存在图片库文件夹中
2.2图片库文件夹是一个专门用来存储图片的目录
2.3可以方便地通过访问图片库来查找和管理截屏图片
剪贴板
3.1除了保存到硬盘上的文件夹中,截屏图片还可以暂时保存在剪贴板中
3.2剪贴板是一个临时存储器,可以保存被复制或剪切的内容,方便用户在其他地方粘贴使用
3.3在截屏后,可以使用剪贴板工具将图片保存到其他应用程序中
云存储服务
4.1一些笔记本电脑配备有云存储服务,如Dropbox、OneDrive等
4.2用户可以将截屏图片保存到云存储服务中,以便在不同设备上进行访问和分享
4.3云存储服务还可以提供文件同步和备份功能,确保截屏图片的安全性和可用性
截图工具自定义设置
5.1一些截图工具提供自定义保存路径的功能
5.2用户可以根据自己的需求选择合适的保存位置
5.3这些截图工具通常还允许用户进行文件名命名、格式选择等个性化设置
浏览器下载文件夹
6.1在通过浏览器进行截屏时,截屏图片可能会直接下载到浏览器的默认下载文件夹中
6.2用户可以在浏览器的设置中查找默认下载文件夹的位置,并进行相关设置
系统默认设置
7.1不同操作系统可能有不同的默认保存路径设置
7.2用户可以在系统设置中进行更改,默认保存路径以适应自己的需求
截屏快捷键功能
8.1通过使用快捷键进行截屏时,截屏图片的保存位置可能会根据系统设置有所不同
8.2用户可以在系统设置中查找相应快捷键的设置,以了解截屏图片的保存位置
文件管理器搜索
9.1如果用户不清楚截屏图片的保存位置,可以使用文件管理器的搜索功能来查找
9.2用户可以通过输入文件名或者相关关键词来搜索并找到截屏图片的保存路径
常用应用程序
10.1一些常用的应用程序,如MicrosoftWord、PowerPoint等,也可以直接粘贴截屏图片
10.2用户可以通过打开这些应用程序并进行粘贴操作来找到截屏图片的保存位置
编辑工具
11.1一些专业的图片编辑工具提供截屏功能,并会自动保存截屏图片
11.2用户可以通过打开这些编辑工具来找到截屏图片的保存位置
邮件附件
12.1如果用户选择通过邮件发送截屏图片,图片将会以附件的形式保存在邮件中
12.2用户可以在发件箱或者收件箱中找到邮件,并下载保存截屏图片
第三方截图工具
13.1除了系统自带的截图工具,一些第三方截图工具也可以自定义保存路径
13.2用户可以根据自己的需要选择合适的第三方截图工具,并进行相关设置
临时文件夹
14.1在一些情况下,截屏图片可能会保存在临时文件夹中
14.2用户可以通过清理临时文件夹来释放存储空间,但同时需要注意不要误删除重要文件
通过本文的介绍,我们了解到笔记本电脑截屏图片可以保存在桌面文件夹、图片库文件夹、剪贴板、云存储服务、浏览器下载文件夹等位置。同时,我们还了解到可以通过截图工具自定义设置、系统默认设置、截屏快捷键功能等途径来调整保存位置。希望本文能够帮助读者更好地管理和查找截屏图片。
笔记本电脑截屏图片保存位置揭秘
在日常使用笔记本电脑的过程中,我们经常会需要截取屏幕上的一些重要信息或者有趣的内容。当我们完成截屏后,却往往不知道这些截屏图片保存在哪里,导致我们无法快速找到和使用这些截屏图片。本文将针对不同操作系统下的笔记本电脑,详细介绍截屏图片保存的位置,帮助读者解决这一问题。
Windows操作系统下的截屏图片保存位置
1.SnippingTool(剪贴工具):C:\Users\用户名\Pictures\Screenshots
2.快捷键Win+PrintScreen:C:\Users\用户名\Pictures\Screenshots
3.Alt+PrintScreen:剪贴板(可粘贴至其他应用程序)
4.使用第三方截图工具:根据设置的保存路径进行保存
Mac操作系统下的截屏图片保存位置
1.Command+Shift+3:桌面(Desktop)
2.Command+Shift+4:鼠标选中区域后,桌面(Desktop)
3.Command+Shift+4+空格键:Pictures文件夹(~/Pictures)
Linux操作系统下的截屏图片保存位置
1.使用自带的截图工具:~/Pictures
2.使用第三方截图工具:根据设置的保存路径进行保存
Chromebook操作系统下的截屏图片保存位置
1.使用快捷键Ctrl+上下箭头键:Downloads文件夹
2.使用第三方截图工具:根据设置的保存路径进行保存
使用第三方云服务进行截屏图片保存
1.Dropbox:根据设置的保存路径进行保存
2.GoogleDrive:根据设置的保存路径进行保存
3.OneDrive:根据设置的保存路径进行保存
如何修改截屏图片默认保存位置
1.Windows系统:在“设置”中更改“存储”选项中的默认保存位置
2.Mac系统:在“终端”中使用命令行更改默认保存位置
3.Linux系统:根据不同的截图工具,进行设置保存位置
4.Chromebook系统:在“设置”中更改“下载”选项中的默认保存位置
如何批量导出和管理截屏图片
1.Windows系统:使用文件管理器将相关图片复制到指定文件夹中
2.Mac系统:使用Finder将相关图片移动到指定文件夹中
3.Linux系统:使用命令行或者文件管理器将相关图片复制/移动到指定文件夹中
4.Chromebook系统:使用文件管理器将相关图片复制到指定文件夹中
注意事项与技巧
1.不同操作系统下截屏快捷键的区别与使用方法
2.截屏图片保存位置的默认设置与个性化修改
3.如何利用云服务进行截屏图片的自动备份与管理
本文详细介绍了在不同操作系统下,笔记本电脑截屏图片保存的位置。了解这些保存位置可以帮助读者快速找到和使用截屏图片,提高工作和生活效率。同时,本文还介绍了如何修改默认保存位置以及如何批量导出和管理截屏图片,希望能为读者带来便利和实用的技巧。
版权声明:本文内容由互联网用户自发贡献,该文观点仅代表作者本人。本站仅提供信息存储空间服务,不拥有所有权,不承担相关法律责任。如发现本站有涉嫌抄袭侵权/违法违规的内容, 请发送邮件至 3561739510@qq.com 举报,一经查实,本站将立刻删除。!
本文链接:https://www.zhenyan.net/article-739-1.html