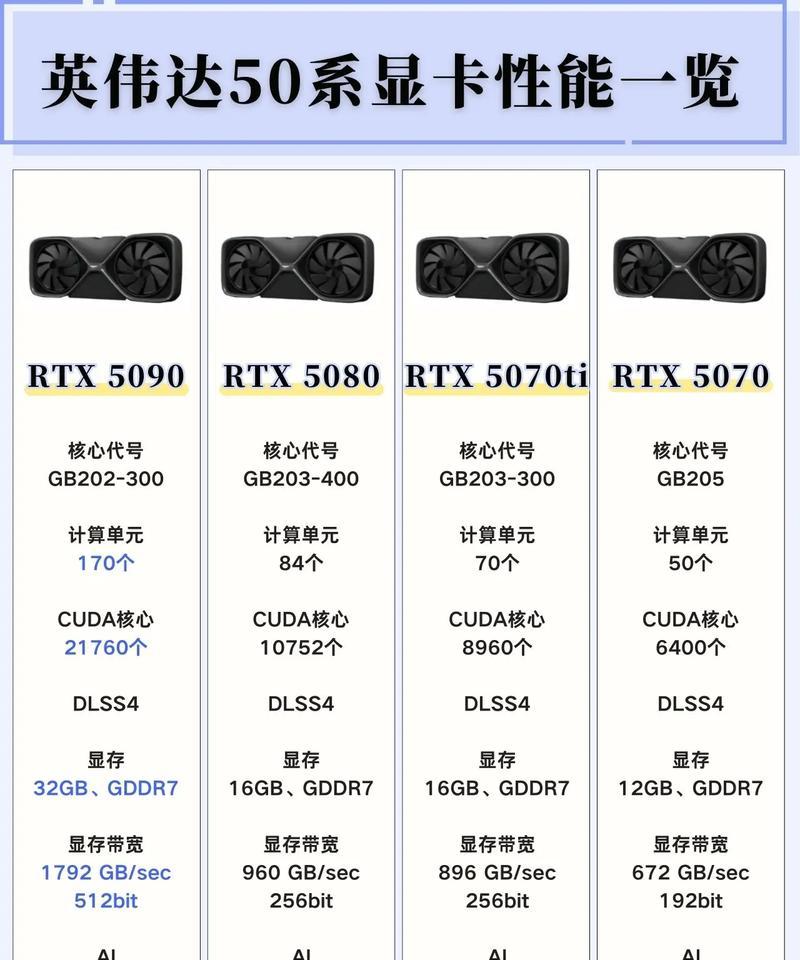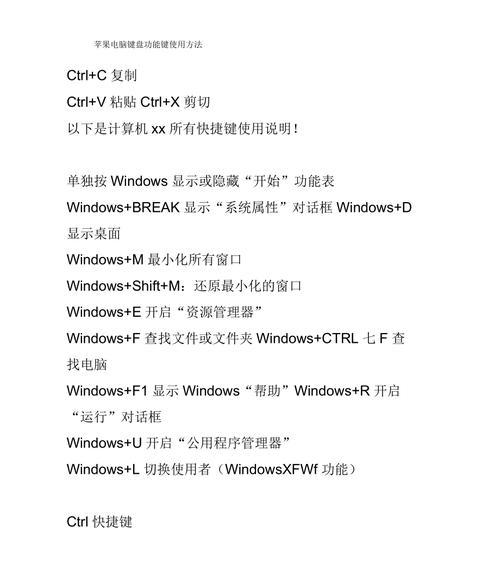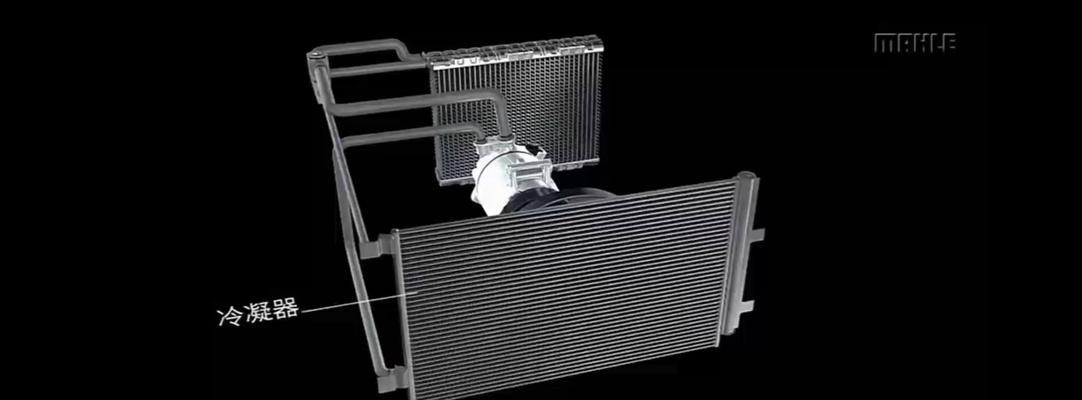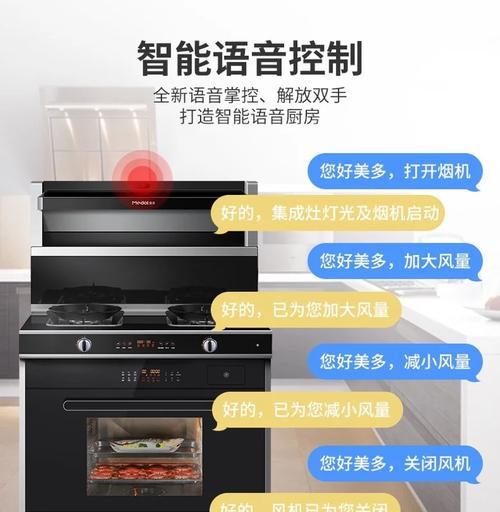笔记本内存C盘清理方法?如何有效进行?
- 家电技巧
- 2025-03-19
- 55
在当今数字化时代,笔记本电脑成为我们日常工作和生活中不可或缺的工具。然而,随着软件和数据的不断累积,C盘(系统盘)常常会出现空间不足的问题。本文将详细介绍笔记本内存C盘清理的有效方法,帮助您释放宝贵空间,优化系统性能。
了解C盘空间不足的影响
在开始清理之前,我们需要了解C盘空间不足可能带来的问题。系统盘空间不足会导致系统运行缓慢,甚至出现死机、蓝屏等严重问题。及时进行C盘清理,不仅能释放空间,还能保证笔记本电脑的稳定运行。

检查C盘空间使用情况
使用系统自带工具
在Windows操作系统中,可以利用“磁盘清理”工具检查C盘空间使用状况。操作步骤如下:
1.在搜索栏输入“磁盘清理”,选择并打开该工具。
2.选择C盘,点击“确定”。
3.等待系统分析完毕后,您可以看到各类型文件的占用空间。
4.根据提示勾选您想要清理的文件类型,例如临时文件、系统缓存等。
5.点击“清理系统文件”以获得更详细的清理选项。
6.最后点击“清理”按钮,系统将自动移除选中的文件。
使用第三方软件
除了系统自带工具外,还可以使用第三方软件进行更详细的清理。第三方软件如CCleaner提供了更多清理选项和定制化服务,能够更精确地寻找到占用空间的文件。使用时,请谨慎选择清理选项,避免误删重要文件。
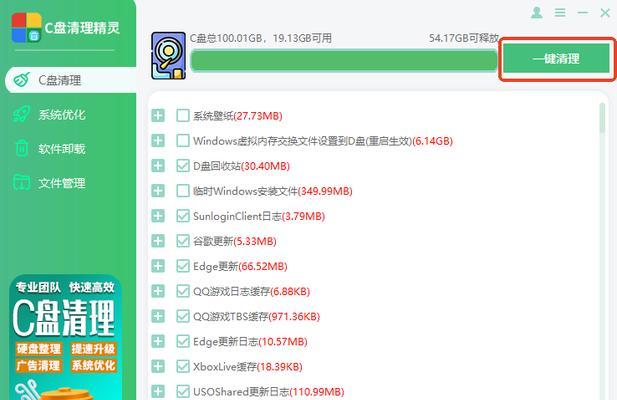
清理大文件和不必要程序
手动清理
登录到C盘,检查“用户”文件夹中的“文档”、“图片”、“视频”等文件夹,手动删除不必要的大文件。检查“下载”文件夹,清理不再需要的下载内容。
使用第三方工具
第三方清理工具通常具有文件管理功能,可以快速识别出占用大量空间的大文件。使用这些工具,您能够直观地看到哪些文件占用了更多空间,并选择性地进行删除。
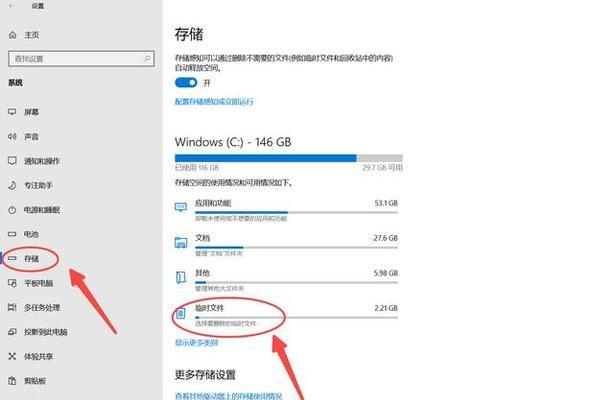
高级清理技巧
清理系统还原点
系统还原点也是占用C盘空间的一个因素。要清理旧的系统还原点,可以按照以下步骤操作:
1.在搜索栏输入“创建还原点”,打开系统属性窗口。
2.点击“系统保护”标签页,选择C盘。
3.点击“配置”按钮,然后选择“删除”以清理旧的还原点。
优化虚拟内存
虚拟内存的不当设置也会占用大量C盘空间。您可以按照以下步骤优化虚拟内存:
1.在“系统属性”窗口中,选择“高级”标签页。
2.点击“性能”下的“设置”按钮,然后选择“高级”标签页。
3.在“虚拟内存”部分,点击“更改”。
4.取消勾选“自动管理所有驱动器的分页文件大小”,然后选择C盘,设置自定义大小。
5.将“初始大小”和“最大大小”设置为推荐值或更小,点击“设置”和“确定”,然后重启电脑。
维持系统清洁的日常习惯
为了防止C盘空间再次不足,建议采取以下日常习惯:
定期使用磁盘清理工具清理临时文件和系统垃圾。
安装软件时选择安装路径,避免默认安装到C盘。
下载文件时,注意文件保存路径,避免占用系统盘空间。
定期备份重要数据,清理不再需要的备份文件。
常见问题解答
Q:清理C盘是否会影响系统稳定性?
A:不会,只要按照正确步骤清理,优选清理临时文件和不再需要的程序,就不会影响系统稳定性。相反,清理C盘还有助于提升系统性能。
Q:我应该保留多久的系统还原点?
A:这取决于个人需要。如果磁盘空间充足,保留近几个还原点即可。如果磁盘空间紧张,可考虑只保留最新的还原点。
结语
通过以上步骤,您应该能够有效地清理笔记本内存C盘,释放宝贵空间并优化系统性能。养成良好的使用习惯,定期维护电脑,将使您的笔记本保持最佳状态。对于电脑维护,知识即是力量。如果本文对您有所帮助,请不要吝啬分享给更多的朋友。
版权声明:本文内容由互联网用户自发贡献,该文观点仅代表作者本人。本站仅提供信息存储空间服务,不拥有所有权,不承担相关法律责任。如发现本站有涉嫌抄袭侵权/违法违规的内容, 请发送邮件至 3561739510@qq.com 举报,一经查实,本站将立刻删除。!
本文链接:https://www.zhenyan.net/article-7787-1.html