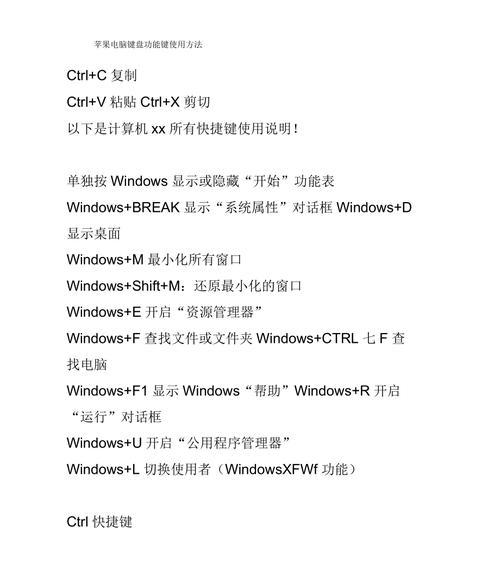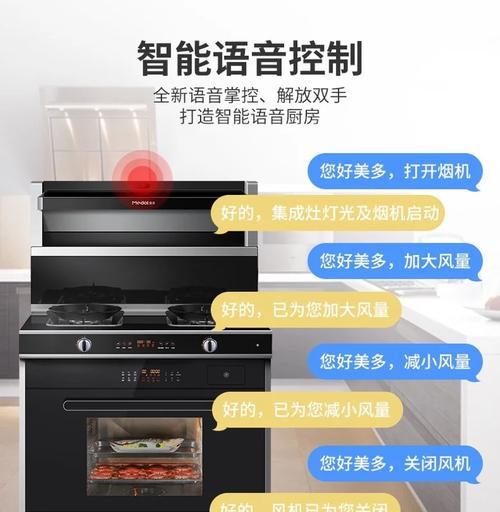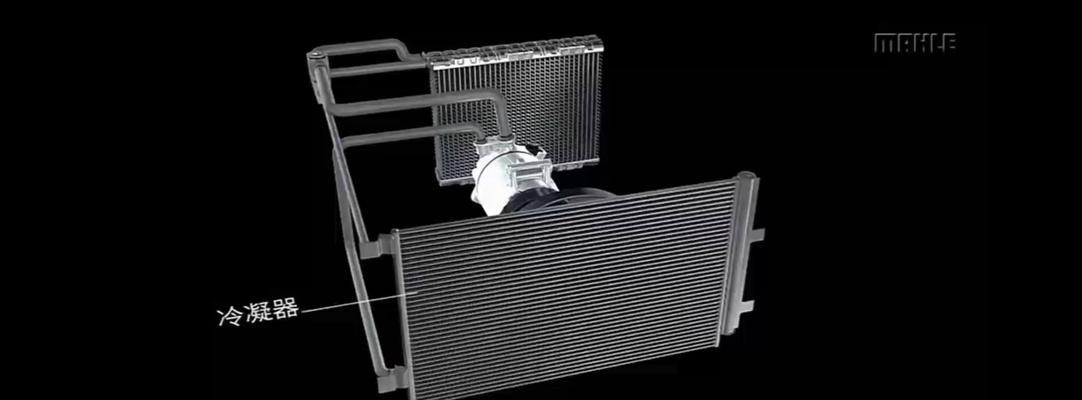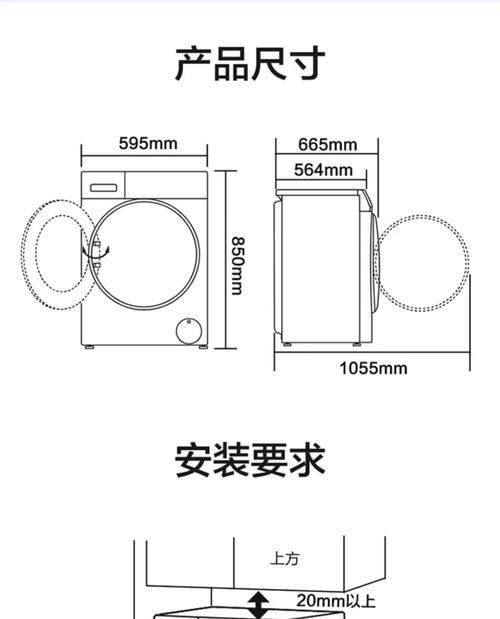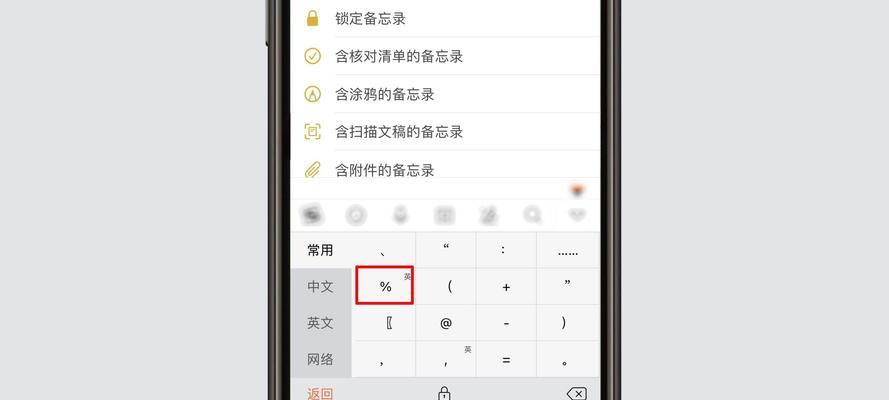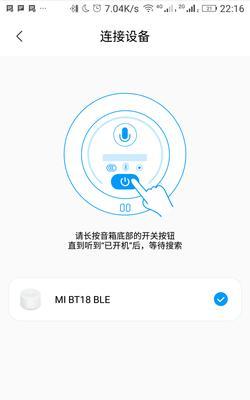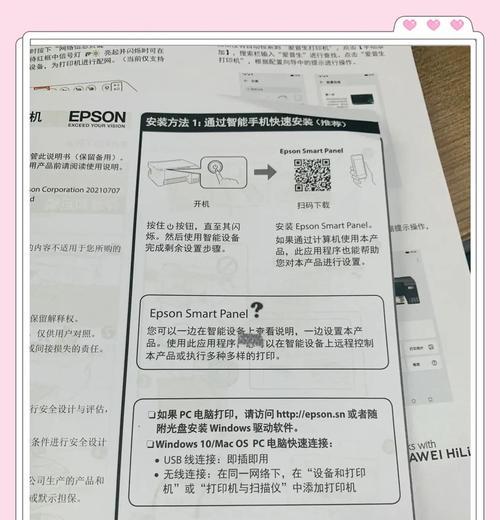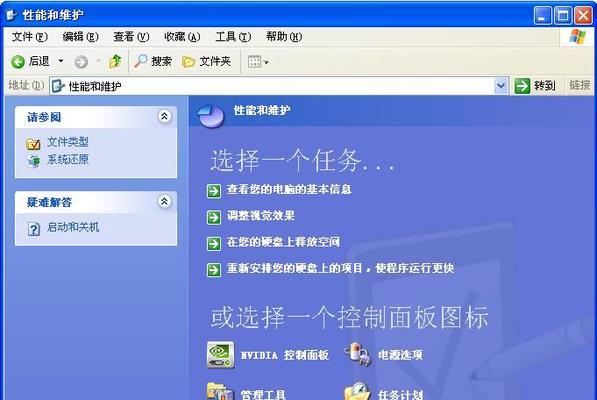戴尔笔记本如何设置摄像头录屏?
- 电器维修
- 2025-03-21
- 34
无论是在线上教学、远程工作还是个人娱乐,摄像头录屏功能为大家提供了方便。本文将介绍如何在戴尔笔记本上设置摄像头录屏。
一、准备工作了解摄像头录屏软件
在开始之前,需要确认您的笔记本电脑是否已经安装了摄像头录屏软件。常见的录屏软件有OBSStudio、Camtasia、Windows内置的XboxGameBar等。如果您还没有安装,可以根据个人需求下载相应的软件。

二、戴尔笔记本摄像头录屏设置步骤
1.打开摄像头软件
打开您的摄像头录制软件。如果使用的是Windows10系统,可使用内置的XboxGameBar进行录屏。按下Windows+G键,即可打开XboxGameBar。
2.选择录制区域
在XboxGameBar界面,点击“开始录制”按钮,软件将默认录制整个屏幕。如果只想录制摄像头画面,需要点击“新建录制”,选择摄像头仅录制摄像头图像。
3.设置摄像头属性
进入摄像头设置,调整摄像头的分辨率、帧率等属性,以获得更好的录像质量。
4.开始录屏
设置完成后,点击“录制”按钮开始录屏。录制过程中,您可以使用快捷键Windows+Alt+R来控制录制的开始和停止。录屏完成后,视频将自动保存在您的“视频>捕获”文件夹内。

三、使用第三方录屏软件设置摄像头
如果您打算使用第三方软件进行更专业的录屏,那么设置步骤会有所不同。以OBSStudio为例:
1.安装并打开OBSStudio
下载并安装OBSStudio,打开软件进行设置。
2.配置视频捕获设备
在OBS的源设置中添加视频捕获设备(即摄像头),并选择相应的摄像头设备。
3.调整场景和设置
创建一个新场景,并为您的摄像头创建一个视频捕获源。您可以在此处设定录制分辨率、帧率等参数。
4.开始录制
确定好各项设置后,点击“开始录制”按钮,即可开始摄像头录屏。录制过程中,您可以通过OBS界面的控制按钮来控制录制。

四、注意事项与常见问题解答
1.确保摄像头驱动更新
摄像头录屏前,应该确认摄像头驱动程序是最新的,以避免录屏时出现兼容性问题。可通过戴尔官方网站下载并安装最新的驱动。
2.检查存储空间
在录制之前,要确保您的电脑有足够的存储空间,以避免在录制过程中发生存储满的情况。
3.选择合适的录制格式
为了获得最佳的录制效果,可选择合适的视频录制格式,比如MP4。同时,根据需要选择是否开启音频录制。
4.考虑隐私保护
在录制过程中,确保背景环境适当,避免录制到不应该公开的内容,尤其是在公共或共享的办公环境中。
五、综合以上
掌握如何在戴尔笔记本上设置摄像头进行录屏,可以极大提高远程工作和学习的效率,同时也方便记录生活中的重要时刻。以上步骤涵盖了从基础的XboxGameBar使用,到高级的第三方软件OBSStudio设置。遵循这些指导,相信您能轻松实现高质量的摄像头录屏。如果您在操作过程中遇到任何问题,建议查阅相关软件的帮助文档或寻求专业技术支持。
版权声明:本文内容由互联网用户自发贡献,该文观点仅代表作者本人。本站仅提供信息存储空间服务,不拥有所有权,不承担相关法律责任。如发现本站有涉嫌抄袭侵权/违法违规的内容, 请发送邮件至 3561739510@qq.com 举报,一经查实,本站将立刻删除。!
本文链接:https://www.zhenyan.net/article-7901-1.html