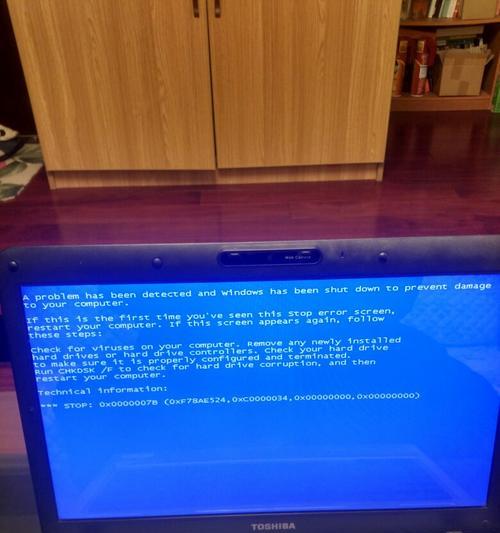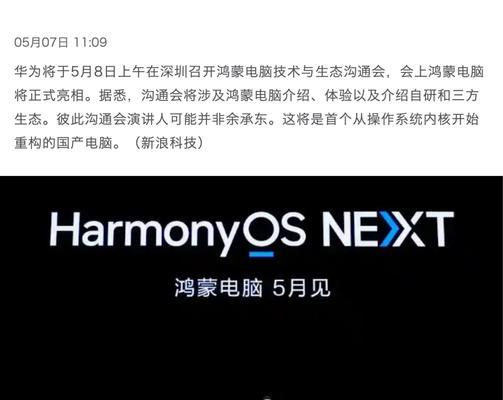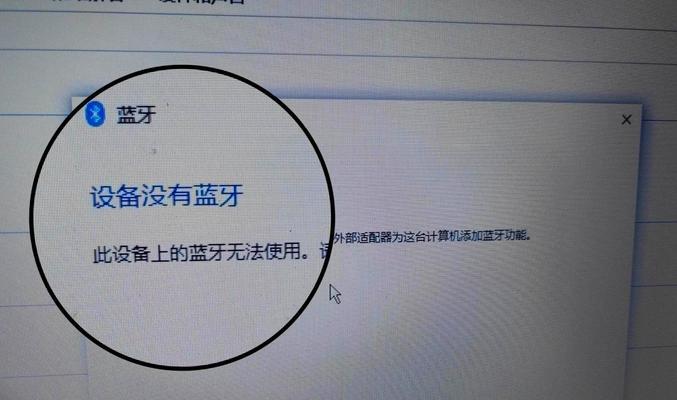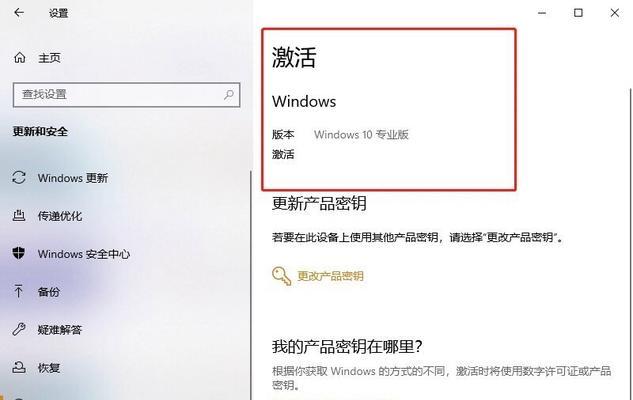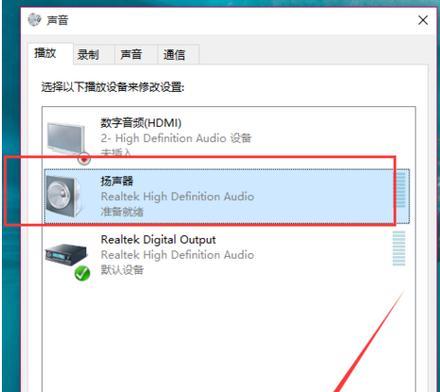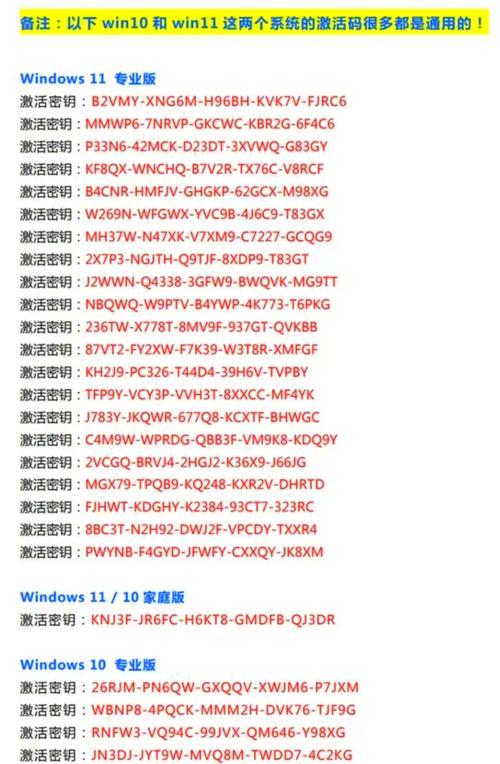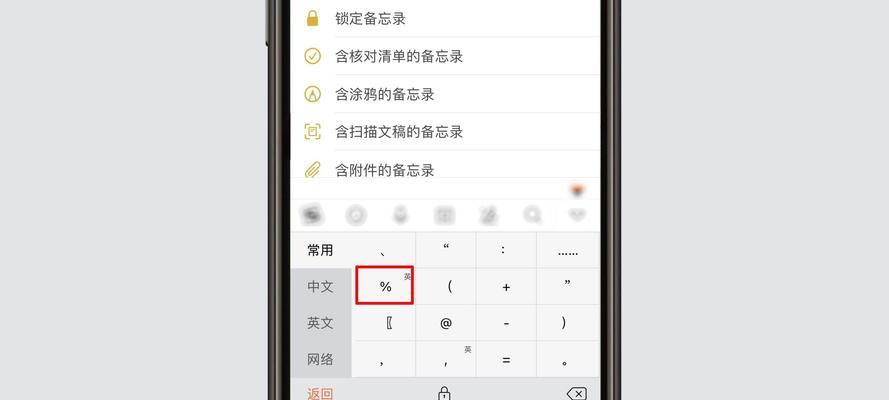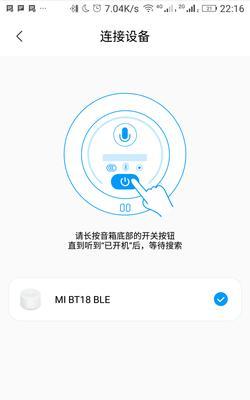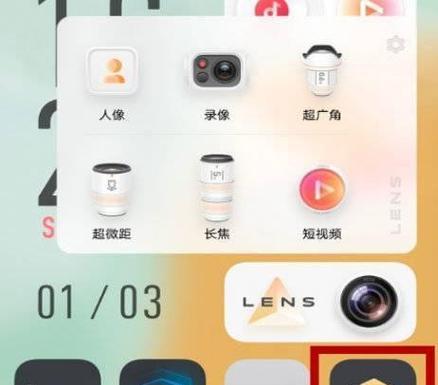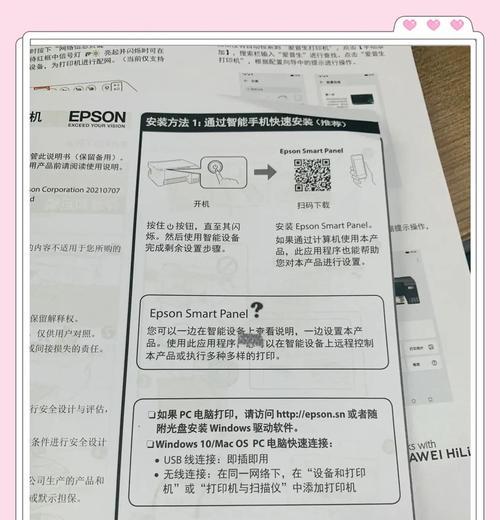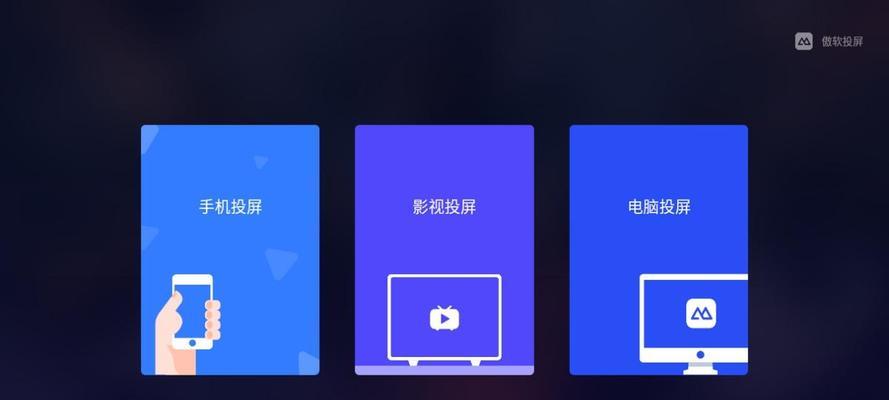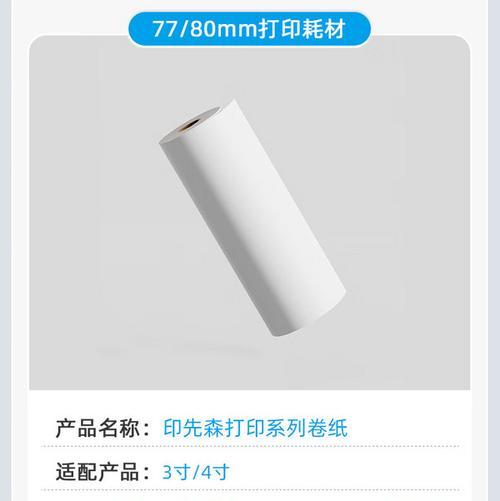华为v5如何与电脑连接?
- 电器维修
- 2025-05-09
- 46
在数字化时代,通过电脑与华为V5平板进行连接是十分常见的需求,无论是进行文件传输、应用同步,还是进行数据备份,了解正确的连接方法都至关重要。本文将为用户提供一个清晰的步骤指南,帮助您轻松实现华为V5与电脑之间的连接。
一、准备工作
在开始连接之前,您需要确保几个要点:
华为V5平板已经充满电或连接电源。
确保电脑已安装最新的华为电脑管家或者华为手机助手。
打开平板的USB调试模式,以便电脑可以识别设备。
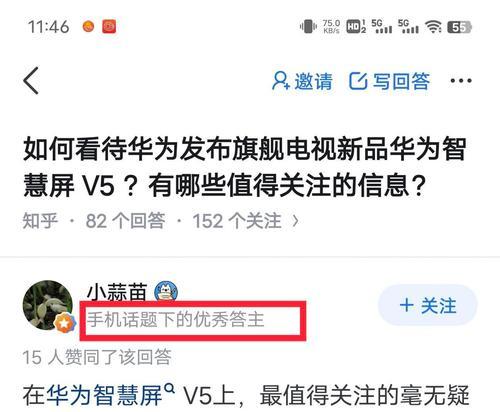
二、通过USB线连接电脑
1.连接硬件
找到华为V5平板的USB接口和电脑的USB接口。使用原装USB数据线或通用USB线将平板与电脑连接起来。
2.软件识别
当硬件连接完成后,电脑将自动开始识别平板。如果电脑提示安装驱动程序,请按照提示完成驱动的安装。驱动安装完成后,平板一般会自动进入大容量存储模式。
3.文件传输
在大容量存储模式下,您可以像操作普通的USB存储设备一样,在电脑上打开平板的存储空间,进行文件的复制、粘贴等操作。
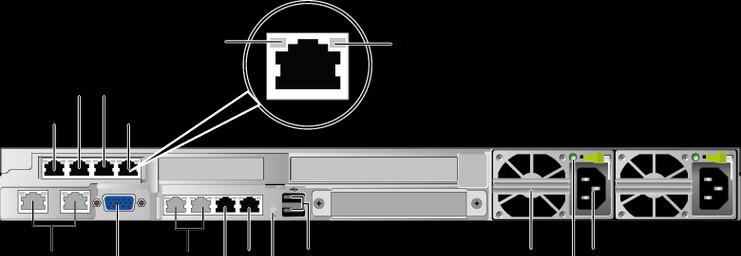
三、通过Wi-Fi连接电脑
1.使用华为电脑管家或手机助手
在电脑上安装并打开华为电脑管家或华为手机助手。
在平板上打开“设置”>“设备连接”>“电脑连接管理”,找到连接码。
2.连接步骤
在电脑端的华为电脑管家或手机助手中输入连接码,建立连接。
选择需要的操作类型,例如文件传输、备份等。
按照软件界面提示完成连接并开始操作。

四、通过蓝牙连接电脑
1.打开蓝牙功能
确保平板和电脑都开启了蓝牙功能,并且电脑处于可被发现状态。
2.设备配对
在平板的设置中找到蓝牙选项,并开启蓝牙搜索。
在电脑上打开蓝牙设备管理器,搜索并添加平板设备。
3.文件传输
配对成功后,您可以通过蓝牙发送文件,不过,此方法传输速率相对较低。
五、常见问题及解决方法
如果平板无法被电脑识别,请检查USB线是否有损坏,或尝试更换不同的端口。
确保华为电脑管家或手机助手是最新版本,以获得最佳的兼容性。
如果通过WiFi连接遇到问题,请检查平板和电脑是否连接在同一个网络环境下。
六、实用技巧分享
定期更新电脑管家或手机助手软件,以获得最佳的使用体验。
如果需要频繁进行文件传输,可以考虑设置WiFi自动连接,减少手动操作。
当通过USB线连接时,若只想充电而不想传输数据,可以在平板的通知栏中选择“仅充电”模式。
通过以上步骤,相信您已经能够顺利地将华为V5与电脑进行连接,并进行各种日常操作。如果您在操作过程中遇到任何问题,可参考本文中提到的解决方案,或寻求专业的技术支持。现在,您已经掌握了连接华为V5与电脑的全部知识,希望您能够享受智能设备带来的便捷生活。
版权声明:本文内容由互联网用户自发贡献,该文观点仅代表作者本人。本站仅提供信息存储空间服务,不拥有所有权,不承担相关法律责任。如发现本站有涉嫌抄袭侵权/违法违规的内容, 请发送邮件至 3561739510@qq.com 举报,一经查实,本站将立刻删除。!
本文链接:https://www.zhenyan.net/article-9268-1.html