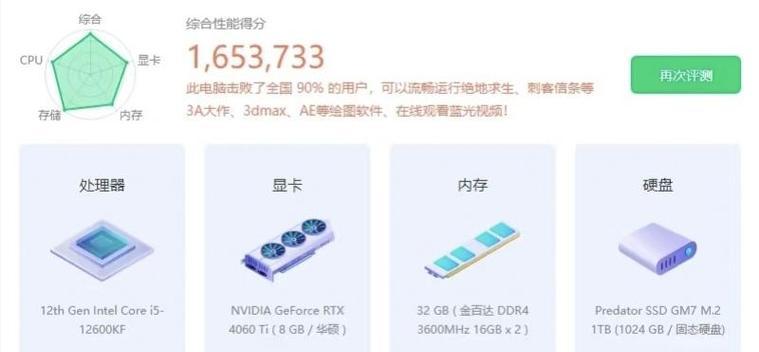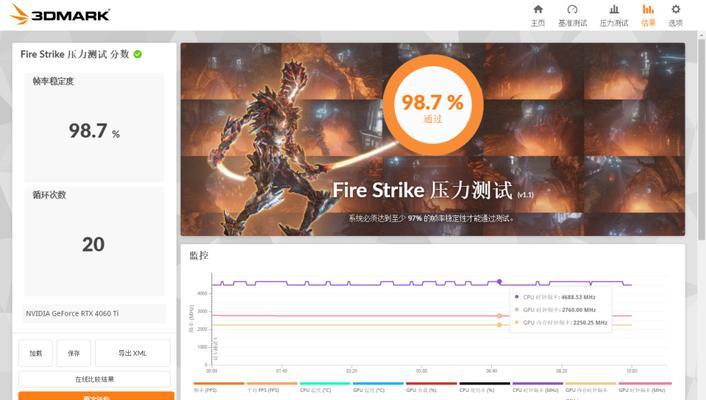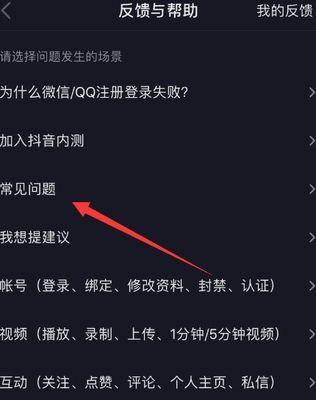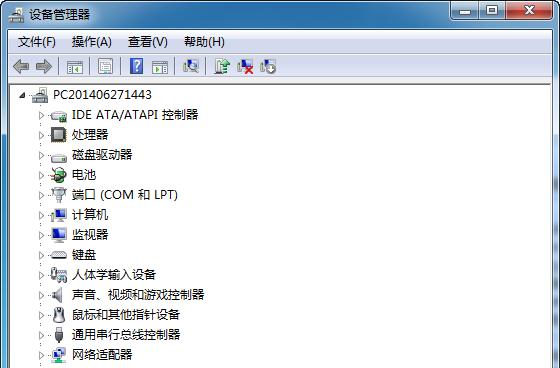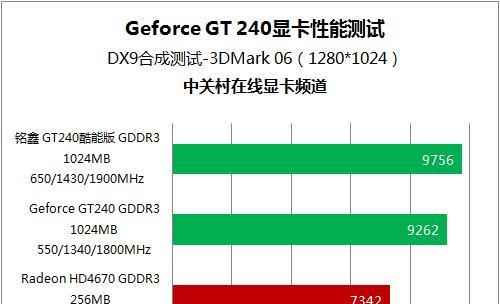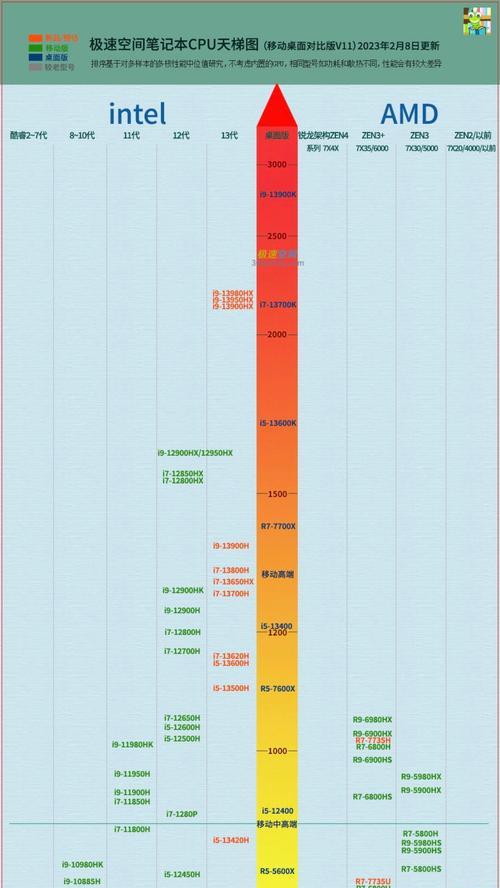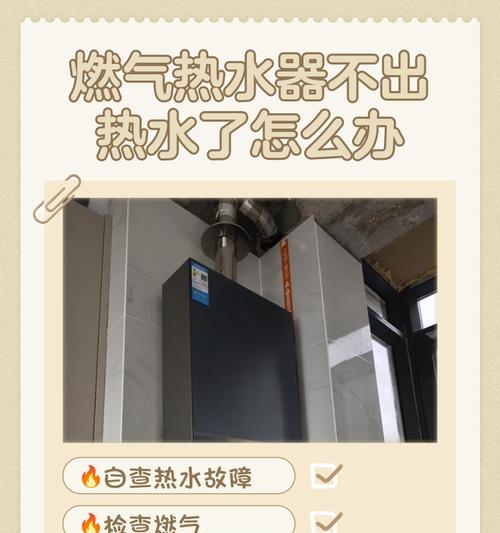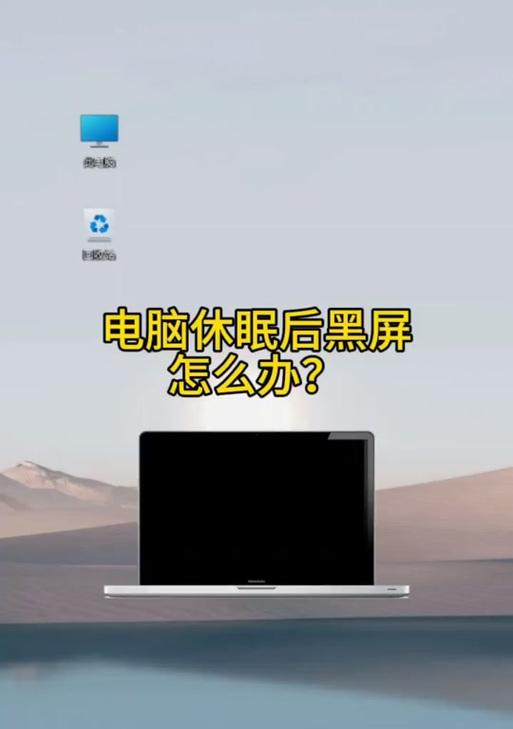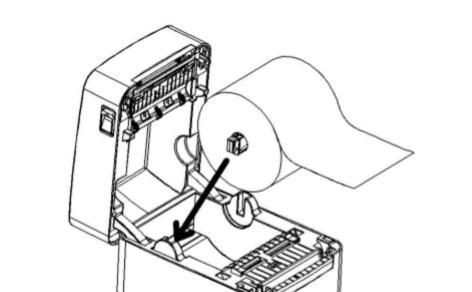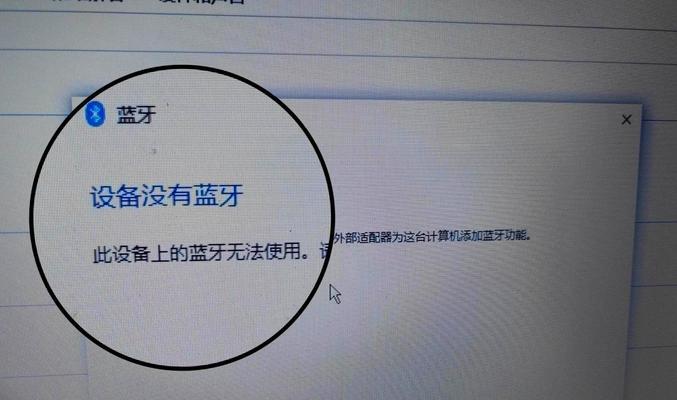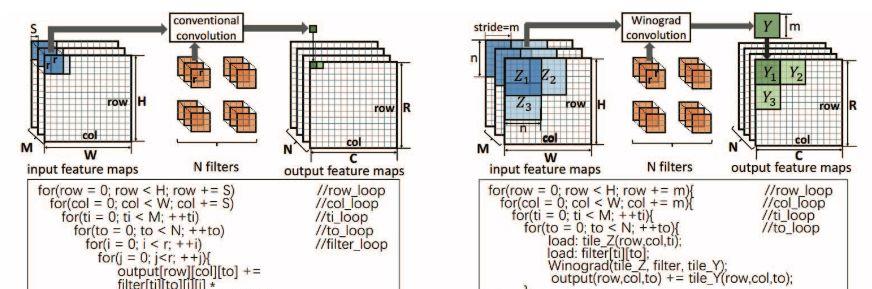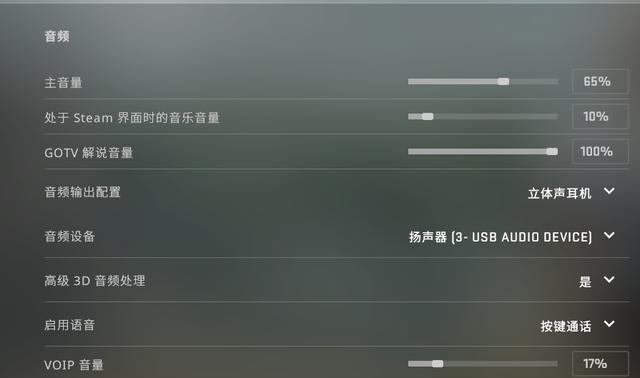显卡驱动选择与更换的正确方法?
- 数码百科
- 2025-05-18
- 47
在使用计算机的过程中,显卡驱动的选择与更换对性能有着直接影响。显卡驱动是连接操作系统与显卡硬件的桥梁,是确保显卡功能正常发挥的重要软件。本篇文章将深入指导您如何正确选择与更换显卡驱动,确保您的计算机性能得到最佳发挥。
一、显卡驱动的重要性
显卡驱动程序负责处理操作系统与显卡之间的通信,它控制着显卡如何将数据转换为图像。如果没有正确的驱动程序,显卡可能无法正常工作,甚至可能导致系统不稳定。选择合适的驱动程序并定期更新是维护计算机性能的重要步骤。
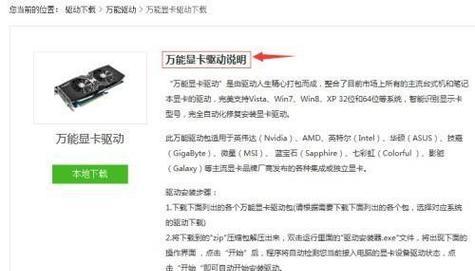
二、如何选择合适的显卡驱动
选择合适的显卡驱动需要考虑以下几个方面:
1.确定显卡型号
在安装任何驱动之前,您需要知道自己的显卡型号。可以通过以下几种方式来查询:
右键点击桌面,选择“NVIDIA控制面板”或“AMDRadeon设置”查看。
在“设备管理器”中找到显示适配器项,双击即可看到显卡型号。
使用第三方硬件检测软件进行检测。
2.访问官方驱动页面
确认显卡型号后,建议直接访问显卡制造商的官方网站,如NVIDIA、AMD或Intel,找到对应的驱动下载页面。
3.注意系统兼容性
确保下载的驱动程序与您的操作系统版本兼容。不要在Windows10系统上安装仅支持Windows7的驱动。
4.选择适合的驱动类型
显卡驱动分为几种类型,如游戏驱动(GameReadyDrivers)、工作室驱动(StudioDrivers),以及普通驱动(StandardDrivers)。用户应根据个人需求选择最适合自己的驱动类型。
5.避免非官方来源的驱动
非官方来源的驱动可能包含恶意软件,且没有经过制造商的认证测试,可能会导致系统不稳定甚至硬件损坏。
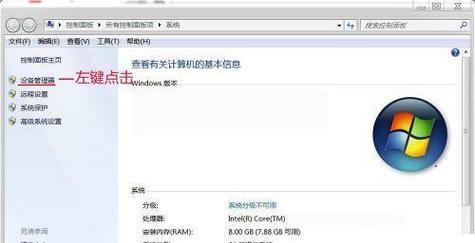
三、如何正确更换显卡驱动
更换显卡驱动时,请按照以下步骤操作:
1.备份当前驱动
在更换驱动之前,建议使用驱动程序备份工具备份当前的显卡驱动。这样,如果新驱动出现问题,可以迅速恢复到以前的状态。
2.卸载旧驱动
打开设备管理器,找到显示适配器,右键点击显卡,选择“卸载设备”。
重启计算机,让系统自动检测并安装通用的驱动程序。
3.安装新驱动
访问显卡制造商官方网站,下载适合您显卡型号和操作系统的最新驱动。
双击下载的安装文件,遵循安装向导完成安装。
4.验证驱动安装
安装完成后,可以进入显卡设置页面检查驱动版本,确认新驱动已正确安装。
5.测试新驱动
运行一些图形密集型的应用程序或游戏,确保新驱动工作正常,并且没有造成系统不稳定。
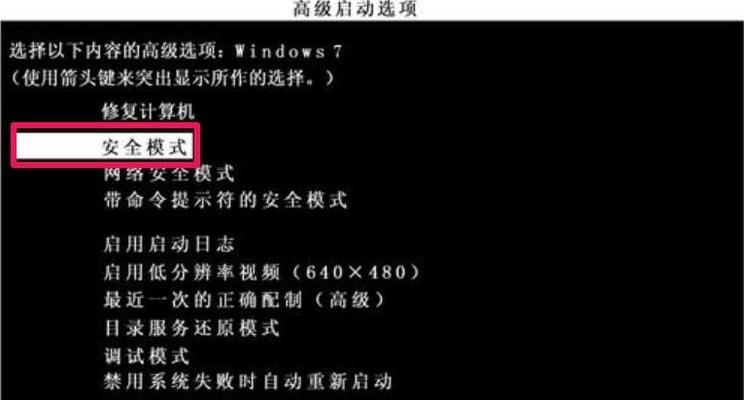
四、显卡驱动安装常见问题及解决方法
在安装或更新驱动时,您可能会遇到一些问题,以下是一些常见的问题及其解决方法:
1.驱动安装失败
确保所有显卡相关软件都已关闭。
检查是否有显卡制造商的软件更新。
在安全模式下尝试安装驱动。
使用第三方卸载工具彻底清除旧驱动的残留文件。
2.系统不稳定
将驱动回滚到前一个版本。
安装最新的系统补丁和更新。
检查计算机的其他硬件是否存在兼容性问题。
3.驱动更新后性能下降
检查是否有驱动程序错误或设置不当。
查看官方论坛是否有其他用户遇到类似问题。
考虑回退到旧版本的驱动。
五、小结
选择和更换显卡驱动看似简单,实则需要认真对待。正确的驱动程序能够极大提升计算机的图形处理能力和稳定性。记住,在任何时候,都应优先考虑从显卡制造商的官方网站下载和安装驱动程序,并遵循本文中提供的步骤和技巧。通过仔细的操作和合理的测试,您将能够确保自己的显卡性能得到最佳发挥,享受完美的视觉体验。
版权声明:本文内容由互联网用户自发贡献,该文观点仅代表作者本人。本站仅提供信息存储空间服务,不拥有所有权,不承担相关法律责任。如发现本站有涉嫌抄袭侵权/违法违规的内容, 请发送邮件至 3561739510@qq.com 举报,一经查实,本站将立刻删除。!
本文链接:https://www.zhenyan.net/article-9626-1.html