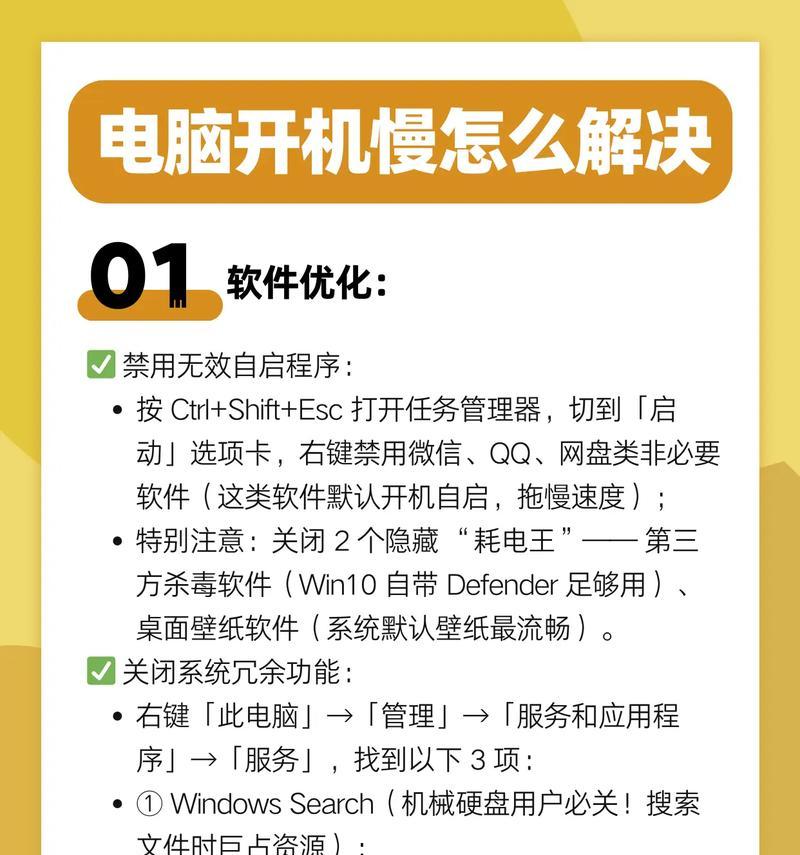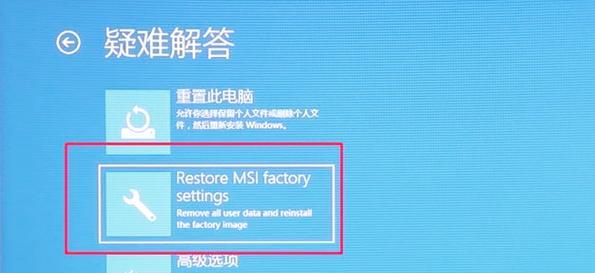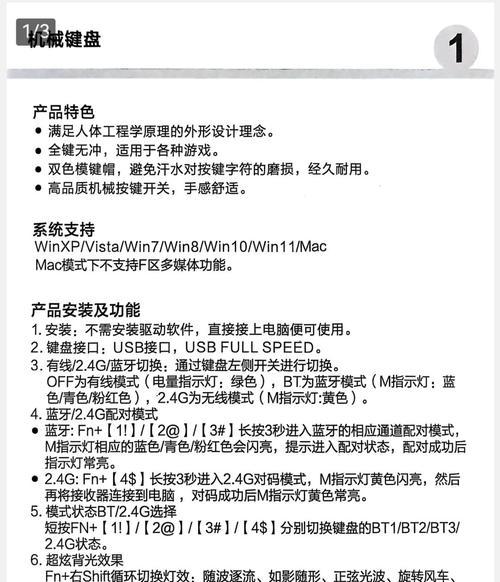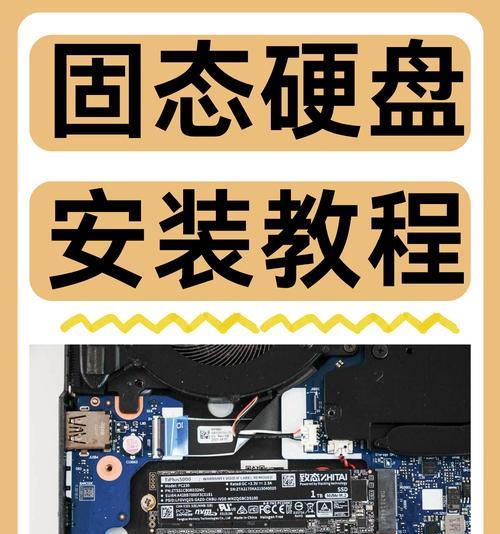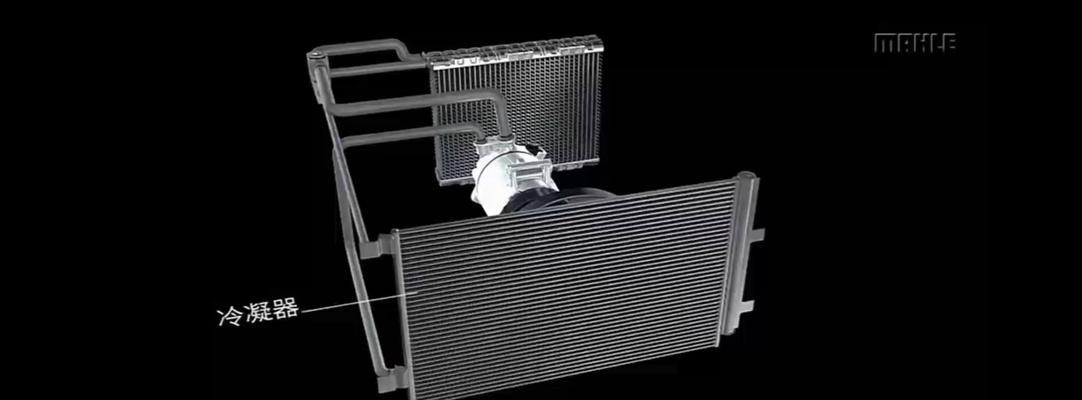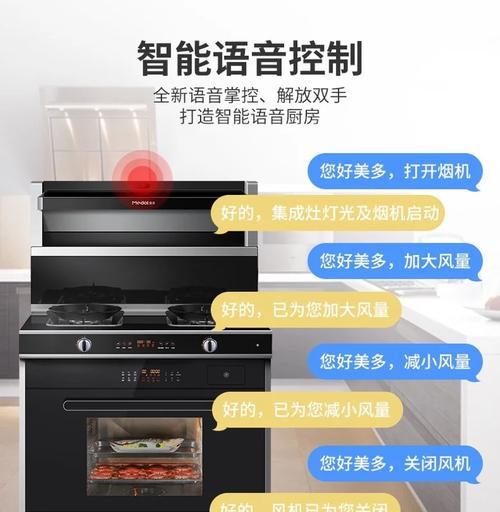中心云电脑平板如何截图?截图后如何分享?
- 电脑知识
- 2025-05-23
- 61
在数字时代,截图是一种十分常见的操作,它可以帮助我们保存信息、记录问题、分享内容。如果你正在使用中心云电脑平板,或者想要了解如何在这款设备上实现截图功能,那么这篇文章将会为你提供详细的步骤和分享方法。我们会从基础操作讲起,然后深入探讨截图之后如何高效分享。
一、中心云电脑平板截图步骤
1.1准备截图
在开始截图之前,请确保您已经处于您想要截取的屏幕内容界面。一旦准备好,您可以按照以下步骤进行操作:
1.2执行截图
步骤1:找到并轻触中心云电脑平板的电源键和音量减键。这两个键通常位于设备的同一侧。
步骤2:当您同时按住这两个键时,设备会发出快门声,并且会保存一张截图到您的相册中。
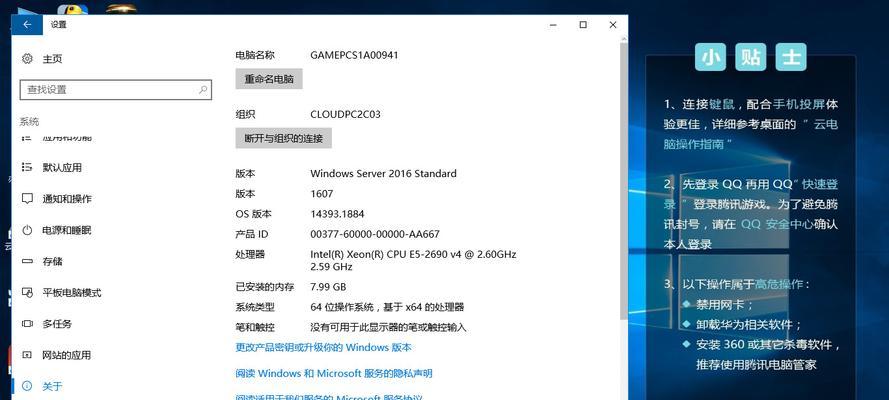
二、截图后的图片分享方法
2.1查找截图
步骤1:截图完成后,您可以前往设备的相册或图库应用中找到刚截取的图片。
步骤2:在图库中,新截图通常会出现在“最近”文件夹,您可以很容易地找到它。
2.2分享截图
步骤1:打开您刚找到的截图。
步骤2:轻触屏幕右上角的分享图标,它看起来像一个带有箭头的方框。
步骤3:之后,您会看到各种分享选项,包括社交媒体、电子邮件、蓝牙以及存储设备等。
步骤4:选择您想要分享图片的平台或方式,然后按照提示完成分享过程。
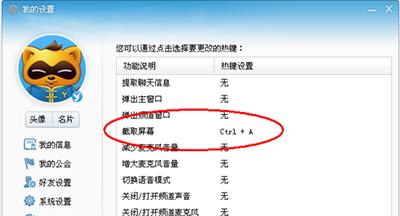
三、常见问题与实用技巧
3.1常见问题
问题1:如果在截图时没有听到快门声或者截图没有保存,可能是因为设备没有正确响应。您可以尝试再次操作,或者检查设备是否有更新需要安装。
问题2:如果在图库中找不到截图,请确认截图成功保存并且没有被误删。您也可以尝试重启设备后再查看。
3.2实用技巧
技巧1:如果需要截取长网页或长篇文档的图片,您可能需要使用滚动截图功能,不过需要确认您的中心云电脑平板是否支持此功能。
技巧2:您可以在设置中自定义截图的保存路径,确保截图可以快速被找到。
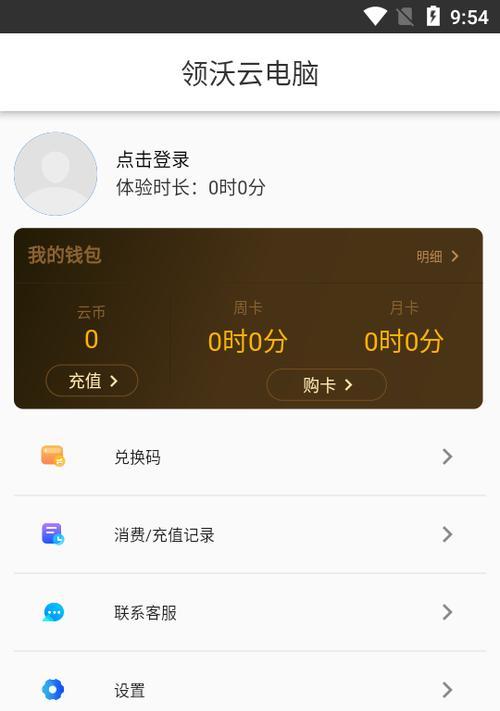
四、拓展阅读
了解如何使用云电脑平板截图和分享截图只是使用这款设备的冰山一角。要想充分利用中心云电脑平板,您可以探索更多功能,如远程办公、教育学习、娱乐游戏等。这些功能都能够让您的工作和生活变得更加便捷。
五、
在本篇SEO优化文章中,我们已经详细介绍了中心云电脑平板的截图方法以及截图后如何进行分享。通过掌握这些实用技巧,您将能够更高效地利用您的平板设备进行日常工作和学习。对于截图和分享的步骤,只需简单的按键组合即可轻松完成,让信息的捕捉与分享变得更加便捷。希望这些信息对您有所帮助,您现在可以熟练使用中心云电脑平板进行截图与分享了。
版权声明:本文内容由互联网用户自发贡献,该文观点仅代表作者本人。本站仅提供信息存储空间服务,不拥有所有权,不承担相关法律责任。如发现本站有涉嫌抄袭侵权/违法违规的内容, 请发送邮件至 3561739510@qq.com 举报,一经查实,本站将立刻删除。!
本文链接:https://www.zhenyan.net/article-9707-1.html