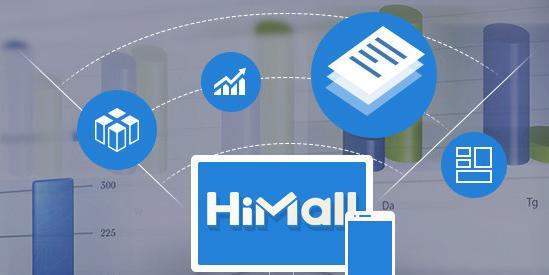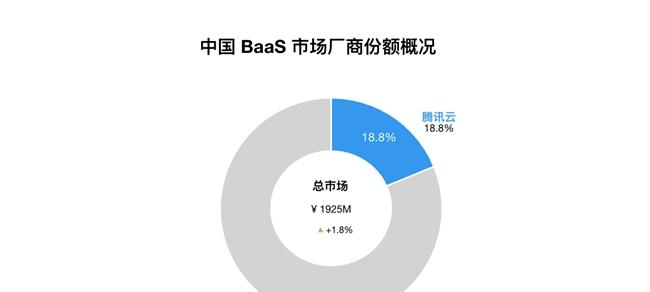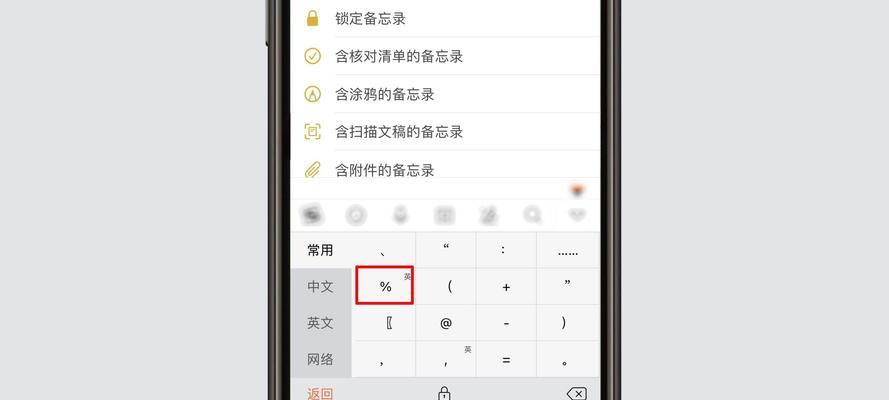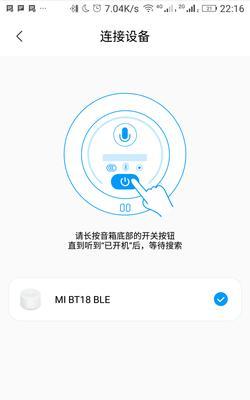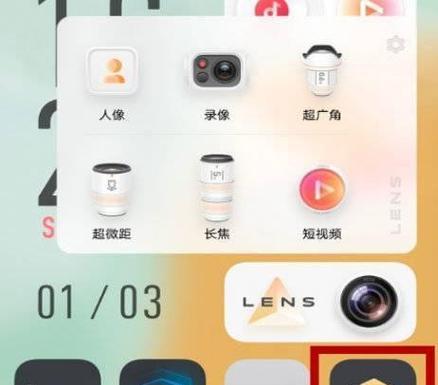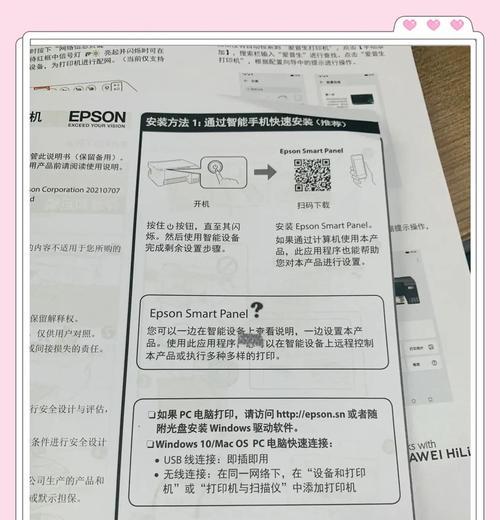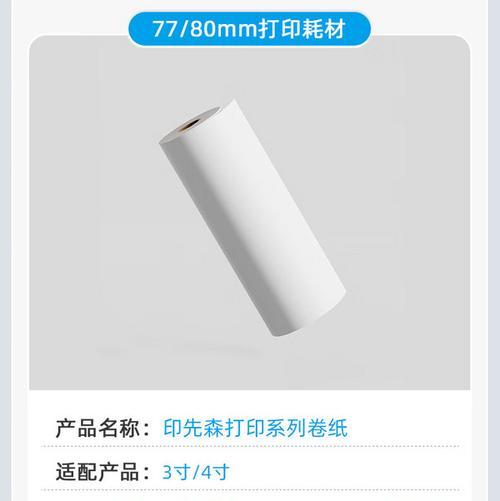服务器进入Windows系统有哪些方法?
- 家电技巧
- 2025-05-06
- 37
开篇
在信息技术迅速发展的今天,服务器的管理和使用成为了众多企业与个人的日常。尤其是Windows系统,其用户界面友好、兼容性强,是许多服务器管理者的首选。如何进入Windows系统服务器呢?本文将详细介绍几种常用且有效的服务器进入方法,并提供相关操作的深度指导。无论你是服务器新手还是有经验的管理员,本文都能助你一臂之力,确保你能够高效、安全地访问和管理你的Windows服务器。
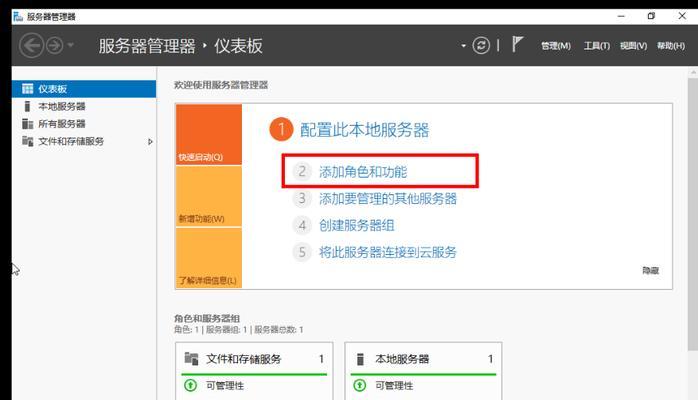
一、通过远程桌面连接
1.1安装远程桌面连接软件
确保服务器端已开启远程桌面功能。在客户端计算机上,你可以使用Windows系统自带的远程桌面连接工具来访问服务器。
1.2设置远程桌面连接
在客户端机器上,点击“开始”菜单,输入“远程桌面连接”,打开远程桌面连接程序。在“计算机”栏中输入服务器的IP地址或计算机名,点击“连接”。
1.3登录验证
输入服务器的用户名和密码,点击“确定”。如果一切正常,你将看到Windows服务器的桌面界面。
1.4注意事项
请确保客户端与服务器之间的网络连接是稳定的,并注意安全设置,防止未经授权的访问。

二、使用第三方远程管理工具
2.1选择合适的远程管理工具
有许多第三方软件如TeamViewer、AnyDesk等可以用来远程连接Windows服务器。
2.2下载并安装
从官方网站下载远程管理软件,安装至本地计算机及服务器端。
2.3连接步骤
运行远程管理软件,选择连接到远程服务器,输入相应的信息,软件将引导你完成连接。
2.4优点与风险
第三方工具通常操作简单、功能强大,但请务必从官方或可信赖的源下载,避免安全风险。
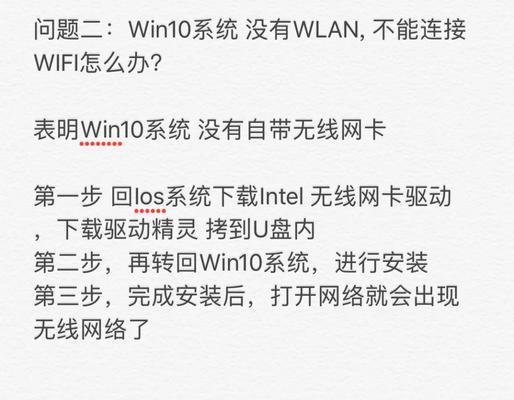
三、通过服务器管理界面
3.1访问服务器管理界面
如果你的服务器支持通过浏览器访问管理界面,那么你可以通过输入服务器的IP地址,直接在浏览器中打开管理界面进行操作。
3.2登录管理界面
在登录界面,输入预先设置的管理账号和密码,点击登录以进入服务器管理界面。
3.3功能使用
管理界面通常提供服务器的各项管理功能,如系统监控、服务管理等。用户根据界面提示进行操作。
3.4注意安全
务必注意管理界面的安全性,考虑使用HTTPS连接,并定期更改管理账户密码。
四、命令行工具
4.1使用PSExec工具
PSExec是一个命令行工具,允许管理员在Windows网络上执行命令。首先在本地计算机上运行PSExec,然后输入远程服务器的命令来登录。
4.2远程管理命令
在命令行中输入`psexec\\服务器IP-u用户名-p密码cmd`来启动远程命令行界面。
4.3操作注意事项
使用PSExec需确保网络中没有防火墙阻止远程命令执行,且操作者具备相应的权限。
五、常见问题及解决方案
5.1远程桌面连接失败
解决方法:检查网络连接,确认远程桌面服务已开启,服务器防火墙设置允许远程连接。
5.2远程管理软件无法连接
解决方法:检查软件是否最新,服务器IP或名称是否正确,服务器端软件是否运行正常。
5.3登录管理界面时出现错误
解决方法:确认浏览器兼容性,检查是否有权限问题或网络问题,清除浏览器缓存后重新尝试。
5.4命令行工具执行错误
解决方法:确保PSExec路径正确,网络连接正常,使用正确的用户名和密码。
六、小结
在本文中,我们探讨了多种进入Windows系统服务器的方法,包括远程桌面连接、使用第三方远程管理工具、通过服务器管理界面和命令行工具等。每种方法都有其适用场景和操作要点,重要的是选择最适合你需求的方案,并注意操作过程中的安全问题。服务器的安全和稳定性对于企业运营至关重要,确保在进入和管理服务器时采取正确的步骤和措施,对维护整个系统的安全与高效运行至关重要。
综合以上,无论是远程桌面连接还是使用第三方工具,亦或是命令行操作,了解并掌握这些技能,能够帮助你更高效地管理和维护Windows服务器。记得在实际操作中,始终将安全放在首位,以确保服务器和数据的安全。
版权声明:本文内容由互联网用户自发贡献,该文观点仅代表作者本人。本站仅提供信息存储空间服务,不拥有所有权,不承担相关法律责任。如发现本站有涉嫌抄袭侵权/违法违规的内容, 请发送邮件至 3561739510@qq.com 举报,一经查实,本站将立刻删除。!
本文链接:https://www.zhenyan.net/article-9303-1.html