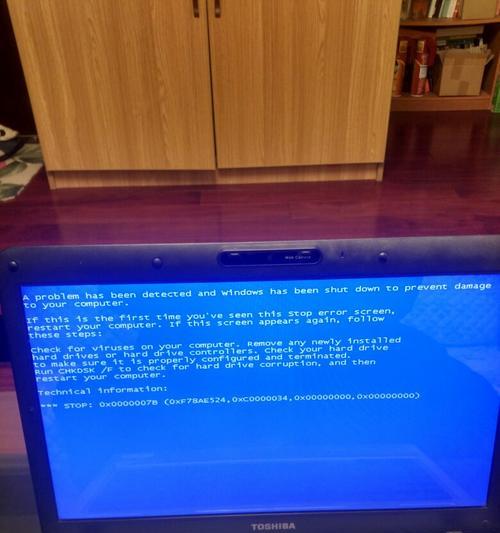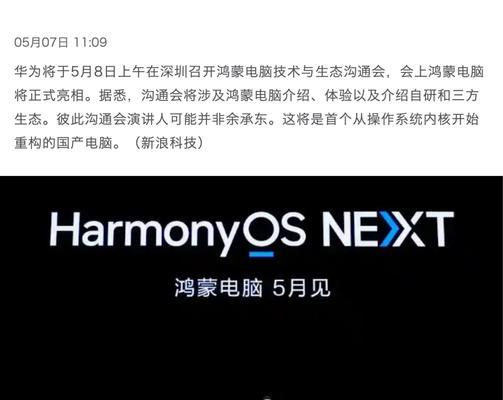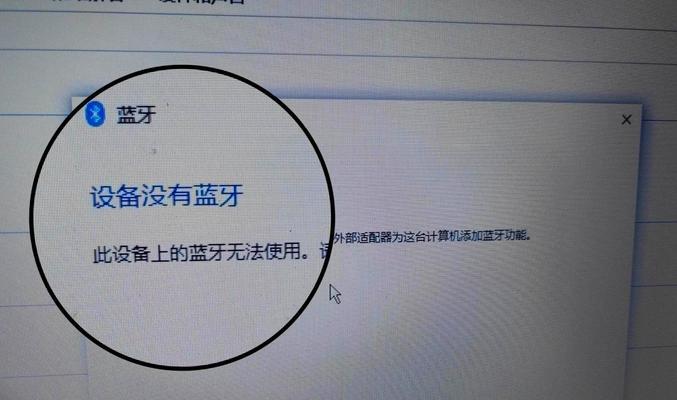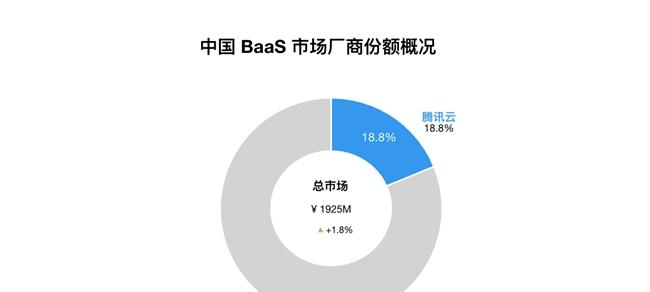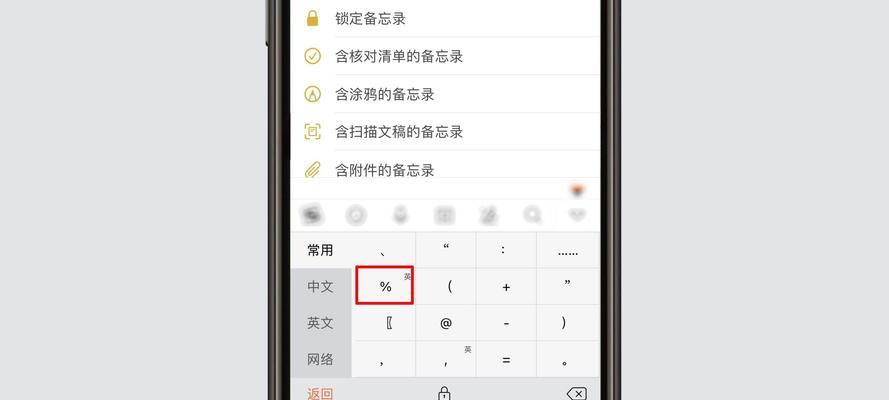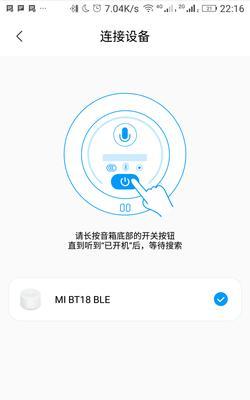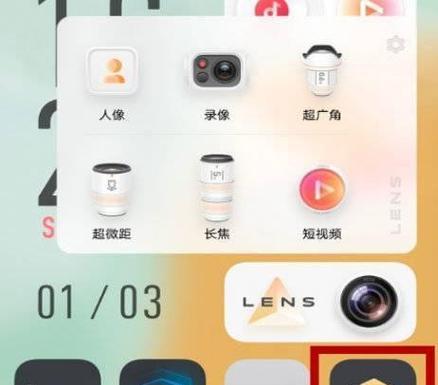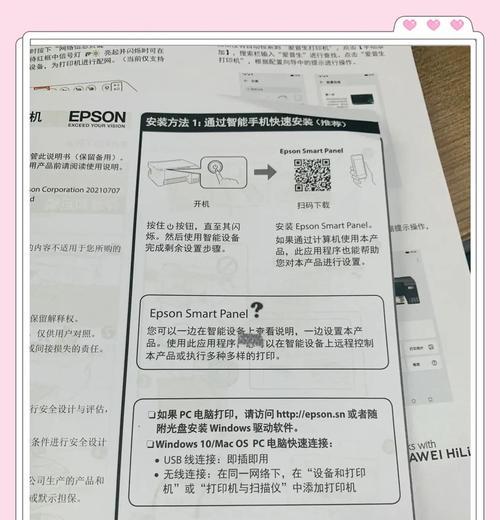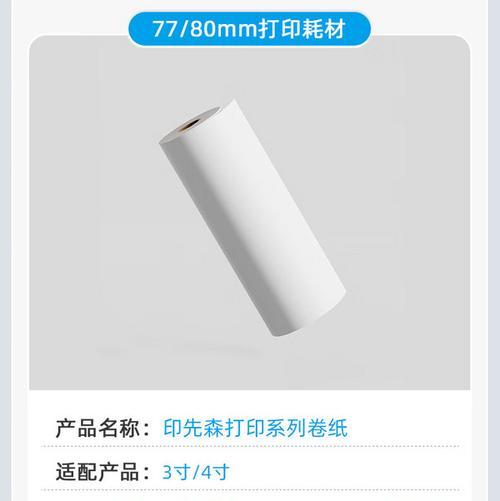显卡安装到电脑后的设置步骤是什么?如何确保性能最佳?
- 家电技巧
- 2025-05-11
- 57
显卡是电脑中用于图形处理的核心组件之一,安装显卡并进行适当设置对获得最佳的游戏体验和图形性能至关重要。本文将详细指导您如何正确安装显卡以及在安装后如何进行设置以确保性能最佳化。
一、安装前的准备工作
1.1关闭电脑并断开电源
在开始安装之前,请确保关闭电脑并从电源插座上拔下电源线。为安全起见,建议您释放电脑的静电。
1.2准备工具和硬件
请确保您有以下工具和硬件:
新显卡
显卡驱动程序安装介质(如驱动光盘或链接)
显卡安装螺丝
静电手环(可选)
1.3打开电脑机箱
使用螺丝刀打开电脑机箱的侧板,并确保您有足够的空间来操作。
1.4检查电源供应
确认您的电源供应器(PSU)有足够的瓦特数和显卡所需的6或8针电源接口。
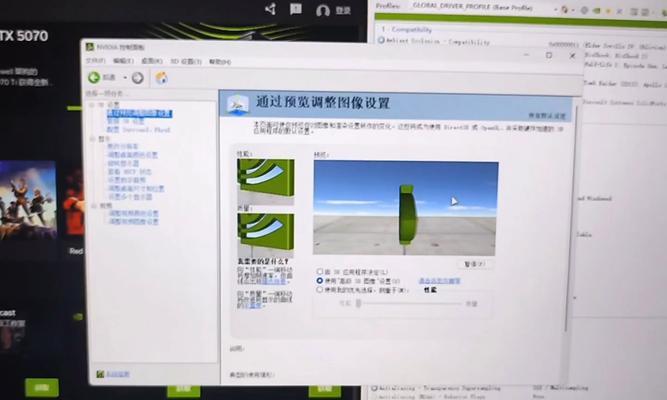
二、显卡安装步骤
2.1拆卸旧显卡(如有)
如果电脑中原有显卡,需要先将其从PCI-E插槽上拔出,并从电源连接中分离。
2.2安装新显卡
将新显卡与主板上的PCIE插槽对齐,确保显卡的金手指部分插入插槽中。
将显卡向下压入插槽,确保其牢固安装,并使用螺丝固定显卡。
2.3连接显示器
将显示器的连接线(DVI、HDMI或DisplayPort)插入显卡的相应输出端口。
2.4重新安装机箱侧板
确保所有硬件连接无误后,重新安装电脑机箱的侧板。

三、设置显卡驱动和性能优化
3.1安装显卡驱动程序
重启电脑后,系统会自动检测到新硬件。
根据系统提示或使用提供的驱动安装介质进行显卡驱动程序的安装。
3.2进入显卡控制面板
安装完毕后,进入显卡控制面板(NVIDIA控制面板或AMDRadeon设置),进行以下设置:
3.2.1分辨率和刷新率设置
确保您的显示器分辨率和刷新率已设置为最高可能值,以充分利用显卡的性能。
3.2.23D设置
在“管理3D设置”中,调整各项参数以优化游戏性能,例如开启垂直同步、调整各向异性过滤等。
3.2.3电源管理设置
选择“最高性能优先”,确保显卡在任何情况下都以最大性能运行。
3.3更新BIOS
有时更新主板BIOS可以提升与显卡的兼容性,从而提高整体性能。
3.4超频(可选)
如果您熟悉超频过程,可以通过调整核心和显存频率来提升性能,但需注意散热和稳定性问题。
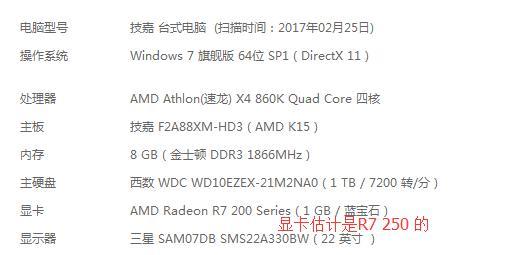
四、检查性能和散热
4.1性能测试
使用基准测试软件(如3DMark或UnigineHeaven)来检查显卡性能是否达到预期。
4.2散热检查
确保显卡的散热系统运行良好,避免长时间高负荷工作时过热。
五、常见问题解答与实用技巧
5.1如何知道显卡是否安装正确?
安装后开机时,系统通常会在启动画面中显示显卡信息。您也可以进入设备管理器检查显卡设备状态。
5.2如何判断显卡性能是否最佳?
通过对比显卡的基准测试分数和游戏中的帧率可以判断其性能是否达到最佳。
5.3显卡安装后出现花屏怎么办?
花屏可能是驱动不兼容、显卡硬件故障或接触不良等原因导致。您可以尝试更新驱动、清洁显卡金手指部分或重装显卡。
六、
安装显卡到电脑并进行适当的设置是一个确保性能最佳化的重要步骤。通过以上的详细指导,您应该能够顺利完成显卡的安装和配置。请确保按照步骤进行,并在遇到问题时参考相应的故障排除提示。始终保持系统和驱动的更新,以保证硬件的最佳性能。
版权声明:本文内容由互联网用户自发贡献,该文观点仅代表作者本人。本站仅提供信息存储空间服务,不拥有所有权,不承担相关法律责任。如发现本站有涉嫌抄袭侵权/违法违规的内容, 请发送邮件至 3561739510@qq.com 举报,一经查实,本站将立刻删除。!
本文链接:https://www.zhenyan.net/article-9399-1.html